Setting up the nShield Edge
Power saving options
| Do not use the power-saving features of your computer when the nShield Edge is connected. If your computer goes into standby or sleep mode, the hardserver restarts automatically. |
If your computer has power saving features enabled, do the following:
Windows
-
From the Power Options section of the Control Panel, select Power Option > Change plan settings.
-
For Put the computer to sleep, select Never.
Linux
Set power options to never put computer to sleep.
Connecting an nShield Edge
Do the following:
Windows
Connect the nShield Edge to your computer, using the supplied USB cable.
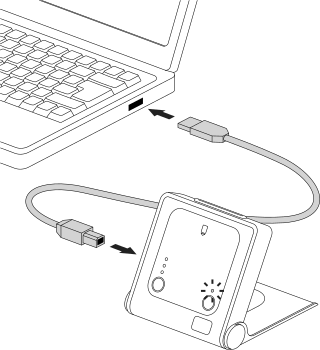
If your operating system detects the nShield Edge automatically, allow it to finish.
A message appears, reporting that Windows is stopping and restarting the hardserver. This takes approximately 30 seconds. Do not select Close.
Linux
-
Connect the nShnShieldield Edge to your computer, using the supplied USB cable.
-
Open a terminal window and enter the following command:
>tail -f /opt/nfast/log/edgeHandler.log
A message appears in the log file, reporting that Linux is stopping and restarting the hardserver. This takes approximately 30 seconds.
For example:
2020-01-09 10:33:35 INFO: Waiting for the Edge to be ready: ETA 30 seconds
2020-01-09 10:34:05 WARN: Restarting hardserver
waiting for nCipher server to become operational ...
nCipher server now running
2020-01-09 10:34:09 INFO: The hardserver has finished restartingWhen the hardserver has restarted, you are ready to use the nShield Edge with the Security World Software. See the nShield Edge and nShield Solo User Guide for more about creating a Security World and using the Security World Software. Creating a Security World involves putting the nShield Edge into Initialization (I) mode. See Changing the mode for more information.
Enabling optional features
The nShield Edge supports a range of optional features, which can be enabled with a certificate or Activator card that you order from Entrust. The features that are suitable for the nShield Edge are listed in the Release Notes.
To enable optional features, follow the instructions in the nShield Edge and nShield Solo User Guide, or follow the instructions supplied with the certificate or Activator card.
Disconnecting and reconnecting the nShield Edge
After use, you can disconnect the nShield Edge from the computer’s USB port, and then reconnect it when you next need to use it. The hardserver stops and restarts automatically each time you disconnect or connect the nShield Edge.
| Do not use the Windows Safely Remove Hardware system tray icon when disconnecting the nShield Edge. If you use this method, an error displays. Simply disconnect the nShield Edge from the computer’s USB port. |
Do not disconnect the nShield Edge or remove the smart card when data is being written to the inserted smart card.
Checking the installation
To check that the software and nShield Edge have been installed correctly:
-
Log in as a user and open a command window.
-
Run the command:
enquiry
The following is an example of the output following a successful enquiry command:
Module ##: enquiry reply flags none enquiry reply level Six serial number ####-####-####-#### mode operational version #.#.# speed index ### rec.
queue ##..## ... rec.
LongJobs queue ## SEE machine type ARMtype2 supported KML types DSAp1024s160 DSAp3072s256If the mode is operational the HSM has been installed correctly.
If the output from the enquiry command says that the module is not found, first restart your computer, then re-run the enquiry command.
| Ensure that the Windows power saving features are disabled. See Power saving options for more information. |