Configuration Logged in as Administrator
Overview
After setting up nShield Monitor, Administrators can modify the system setup via the Configuration tab.
| To see the options available to a Group Manager, see Configuration Logged in as Group Manager. |
The Administrator is able to set date and time, events, create groups, update licenses, configure the network, reboot the system, set up security, perform upgrades, and set up users.
First-time setup
In order to begin using nShield Monitor, several steps must be taken. These include:
-
HSM configuration - verifying that the HSMs to be monitored are enabled for SNMP
-
Installing the appropriate nShield Monitor License
-
Creating groups and users in the nShield Monitor Virtual Appliance
-
Enrolling devices to appropriate groups
Please note that a device can be assigned to one group or to many separate groups. -
Open firewall port settings
Configuring the nShield/client host
In order to manage your HSM estate with nShield Monitor, you must perform the following on each device:
-
Enable SNMP and add SNMPv3 users
-
Enable the collection of utilization data
-
Set the period over which utilization statistics are to be collected to 60 seconds
-
Enable the collection of health check counts
These tasks can be performed via the appropriate commands as follows:
| UTILCFG |
Sets the period over which utilization statistics are collected. Must be set for 60 seconds. |
| UTILENABLE |
Enables the collection of utilization data. |
| HEALTHENABLE |
Enables the collection of health check counts. |
| SNMP |
Enable provisioning of utilization and health check data via SNMP. |
| SNMPADD |
Adds an SNMP community or user. |
Configuring the nShield HSM
For instructions, see the SNMP monitoring agent appendix in the User Guide for your HSM(s).
Step 1: Create groups
In order to begin monitoring, the first required item is to create groups that will contain the monitored devices.
| You must be logged in as an Administrator. |
-
Navigate to Configuration > Groups.
-
Select Add New Group.
The Group Setup page opens.
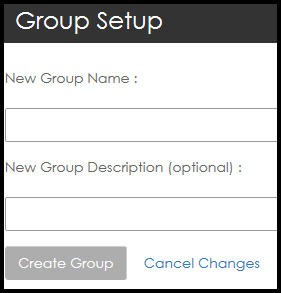
-
Enter the New Group Name along with an optional description.
-
Select Create Group.
| It is a best practice to never create more groups than the number required to manage the number of devices that you have. |
| nShield Monitor can support up to 32 groups. |
Step 2: Configure the Group Manager role
Once you have created your groups, you will need to configure one or more users with the Group Manager role.
| This procedure also includes how to associate a Group Manager with a group. |
-
Navigate to: Configuration > Users.
The Manage Users page opens.
-
Select Create User.
The Create a New User page opens.
-
Enter the new user data.
You select the Auto-Logout Duration by sliding the circle to the right to increase the length of time. 
-
Complete the open fields appropriately and under Assign Role(s) for this User, select Group Manager.
The Assign User to Groups window opens.
-
Associate the user to groups by selecting the group name (for example, Group 1).
-
When clicking on a Group name in the Available groups list, the group name moves to the Member of list.
-
Select Create User.
The user is created and a reset link is sent to the email address associated with the username. The link will prompt the user to change the password before accessing their account. The reset link expires after 60 minutes
=== Step 3: Group Manager enroll managed entities to groups
The Group Manager can add devices (that is, enroll entities) to be monitored into the groups.
A Group Manager can be configured to access one group, a subset of all the groups or all of the groups in nShield Monitor.
Based on your current environment, the persons responsible for the day to day operations of the monitored devices are usually the appropriate persons to assign to this role.
| It is possible to assign a user to both Administrator and Group Manager roles. In doing so, operations and functions of both user roles can be performed. You should refer to your organization’s policy on whether a user with multiple roles is allowed to exist within your security management system. |
Edit Profile page
The Edit Profile page is accessed by selecting your User ID located in the top right corner of the page. For example:

From this page, you can perform the following actions:
-
Add a description
-
Update the email address
-
Change the password
-
Set the Auto-Log duration
-
Select a custom date format
When you select a custom date format, the chosen format is associated with your user ID giving each user the option of selecting their preferred format. Once the format has been selected, it is consistently displayed in accordance with your selection.
The only date format that will not change is the date in the User ID line, as shown below:

| You can select Use Browser Timezone for Exporting Events, based on your preference. |
| nShield Monitor keeps track of things such as table column sort order, which sections of a page are collapsed/expanded, chart settings, and so on, as part of your GUI Persistence Profile. |
To restore Custom Date/Time Format settings to the default, select the admin’s GUI Persistence Profile tab, and then the Reset to GUI Default option.
Changing your password and email and set the auto-logout duration
-
Click on the <user name> on the upper right hand corner of main screen (for example, click on admin).

The Edit Profile window displays:
-
To change the password:
Enter the old password in the Change Password field. As you type, the system will prompt.
As prompted, enter the new password once, and then again, to confirm.
-
To change your email:
Enter the new email in the Email field.
-
The Auto-Logout Duration is set to 60 seconds by default.
Use the slide to adjust this setting.
-
Select Save User.
Formatting the admin date and time
-
Select the Custom Date/Time Format drop down arrow.
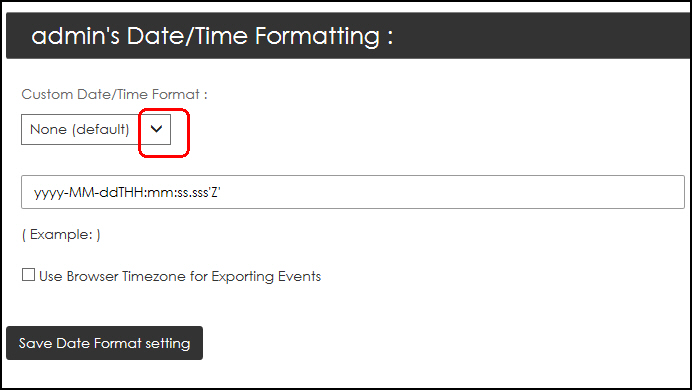
The drop down menu opens.
-
Select your preferred format.
-
Select Use Browser Timezone for Exporting Events to export logs/alarms using the same Date/Time format as that displayed on the web page.
Date/Time on all web pages display in the format configured in the User Profile.
By default, exported logs/alarms show Date/Time in GMT format.
-
Select Save Date Format setting.
Resetting the admin GUI persistence profile
nShield Monitor keeps track of things like table column sort order, which sections of a page are collapsed/expanded, and chart settings, and so on.
nShield Monitor also provides you with the means to reset Custom Date/Time Format settings for your profile.
| Selecting the Reset to Factory Default option does not affect nShield Monitor Configuration settings, but it does reset Custom Date/Time Format settings in your profile. |
To return to the default for the Date/Time format:
-
Select Reset to GUI Default.
A confirmation message appears.
For more information, see Managed entities.
Configuration tab tasks
The nShield Monitor main menu page contains a Configuration tab. This tab provides quick links to individual pages. The following sections provide a brief discussion of actions available via the quick links.
| For display purposes, the parameters displayed in this section are those found on the Configuration tab for the Administrator user type. |
Active Directory authentication
Set up Active Directory authentication by mapping Active Directory groups to nShield Monitor roles.
To map Active Directory groups:
-
Sign in to nShield Monitor as an administrator.
-
Navigate to Configuration > Active Directory > Map AD Groups.
-
Select the Active Directory Group from the drop-down list and assign the appropriate role to it. (See the following table.)
-
Save your changes.
The mappings appear in the Role Mapping Listing table at the bottom of the page.
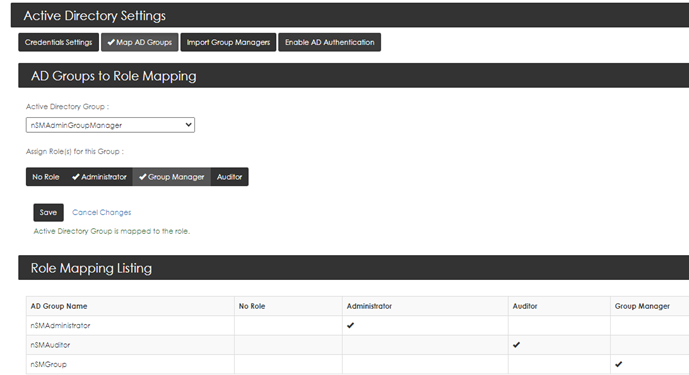
Default Active Directory group to nShield Monitor role mappings:
| AD group | nSM role |
|---|---|
|
Administrator |
|
Group Manager |
|
Auditor |
All nShield Monitor users are members of the nSMUsers group.
A typical nShield Monitor Active Directory user group structure:
nSMGroupsnSMAdministrator(Administrator)nSMGroup(Group manager)nSMAuditor(Auditor)nSMUsers(All users)
For example:
-
Forest name:
ldapnsm.com -
Organizational Unit:
An OU for each of the two parent folders,
nSMUsersandnSMGroups.-
OU=NSMUsers,DC=ldapnsm,DC=com -
OU=NSMGroups,DC=ldapnsm,DC=com
-
-
Security Group - Global:
A Security Group for each of the three default nSM Active Directory groups.
-
CN=NSMAuditor,OU=NSMGroups,DC=ldapnsm,DC=com -
CN=NSMAdministrator,OU=NSMGroups,DC=ldapnsm,DC=com -
CN=NSMGroup,OU=NSMGroups,DC=ldapnsm,DC=com
-
-
Users:
-
CN=nsmauditoruser1,OU=NSMUsers,DC=ldapnsm,DC=com(This user should belong tonSMAuditor.) -
CN=nsmadminuser,OU=NSMUsers,DC=ldapnsm,DC=com(This user should belong tonSMAdministrator.) -
CN=nsmgroupmanager,OU=NSMUsers,DC=ldapnsm,DC=com(This user should belong tonSMGroup.) -
CN=nsmcommonuser1,OU=NSMUsers,DC=ldapnsm,DC=com(This user should belong tonSMAdministratorandnSMGroup.)
-
Notes on Active Directory configuration:
-
Autologout is set to five minutes for Active Directory users. You cannot modify this setting.
-
The content of the
mailfield of Active Directory user profiles must be populated. If this field is blank when a user is imported from Active Directory to nShield Monitor, the user will not be able to sign in to nShield Monitor with their Active Directory credentials. nShield Monitor does not use the field. -
If you create a new user in the
nSMUsershierarchy in Active Directory, the user must sign in to the Active Directory domain before they can use their Active Directory credentials in nShield Monitor. -
When Active Directory authentication is enabled in nShield Monitor, you must use Active Directory for all user management:
-
nShield Monitor-generated credentials (credentials not generated in Active Directory) cannot be used.
-
User creation and user editing is disabled in nShield Monitor.
-
Passwords cannot be updated from nShield Monitor. Passwords must be updated in Active Directory. The Forget password link is disabled in the nShield Monitor UI.
-
Configuring Credentials for Active Directory
To configure credentials for Active Directory:
-
Login as Administrator.
-
Navigate to: Configuration > Active Directory > Credentials Settings.
-
On the Credentials settings tab, enter the following details:
Host or IP The hostname or IP address of the AD server.
Port The port on the AD server. Typically, port 389 is used for LDAP connections, and port 636 is used for secure LDAP.
Base DN The point from where a server will search for users. For example: dc=ivqq,dc=com.
Username The AD Administrator Bind DN. This enables the LDAP connection to gain access into the Active Directory. For example: nSMserv.
Password The credentials to use with AD Administrator Bind DN.
AD Domain Name The name of the AD domain. For example: ivqq.com.
-
If a secure LDAP connection is required:
-
Select Use Secure LDAP.
-
Ensure that a secure Port is selected. Typically, for secure LDAP connections, port 636 is used.
-
Under Choose certificate file, click Choose file and select the required certificate file.
Alternatively, paste the certificate text (in PEM format) into the window below the button. A valid AD Server Certificate starts with -----BEGIN CERTIFICATE----- and ends with -----END CERTIFICATE-----.
-
Under Choose key file, click Choose file and select the required key file.
Alternatively, paste the key (in PEM format) into the window below the button. A valid AD Server Key starts with -----BEGIN PRIVATE KEY----- and ends with -----END PRIVATE KEY-----.
-
-
Select Save.
A confirmation message appears.
Enable Active Directory authentication
-
Navigate to: Configuration > Active Directory > Enable AD Authentication.
-
Select Use AD for Authentication, then select Save.
-
Confirm the change.
The nShield Monitor UI restarts and Active Directory credentials can now be used for authentication.
Disable Active Directory authentication
To switch back to nShield Monitor’s own authentication scheme:
-
Navigate to: Configuration > Active Directory > Enable AD Authentication.
-
Clear Use AD for Authentication, then select Save.
-
Confirm the change.
The nShield Monitor UI restarts and Active Directory credentials cannot be used for authentication. The nShield Monitor user management scheme is restored, including the ability to create, update, or delete users in nShield Monitor.
Date/Time
Navigate to: Configuration > Date/Time.
The Date/Time Settings window opens.
Date/Time - NTP Disabled
Most operating systems, including Windows, OS X, Linux, have an option to automatically synchronize the system clock periodically using a network time protocol (NTP) server. With nShield Monitor, you can toggle this option between disabled (off) and enabled (on).
This allows either manual configuration or setting up an NTP server to adjust time as needed.
-
Select NTP Disabled.
-
Enter data appropriately and select your Time Zone from the drop down menu.
The default Time Zone on nShield Monitor is GMT. Change it appropriately to match your organization’s Time Zone. -
Select Save.
Date/Time - NTP Enabled
| Changing date, time, or NTP options will reboot nShield Monitor. |
If NTP is enabled, you must indicate the NTP server that you want to use in the NTP Server Address field.
You can enter multiple servers, as long as you separate them using commas.
-
Select NTP Enabled.
-
Enter the NTP Server Addresses (separated by commas).
-
Select the Time Zone drop down arrow to open your selections.
When NTP is enabled, the time and date field are already populated. You are not able to change them. The default setting is: GMT Greenwich Mean Time.
-
Select your time zone.
The system prompts for confirmation:
| Changing date, time or NTP options will reboot nShield Monitor. |
-
Select Save.
Events
nShield Monitor provides the capability for event notification via:
-
Syslog
-
SNMP and SNMP trap receiver
-
Email
| nShield Monitor can support up to 5 Syslog/SNMP servers at a time. |
Navigate to: Configuration > Events.
The Event Management page opens.
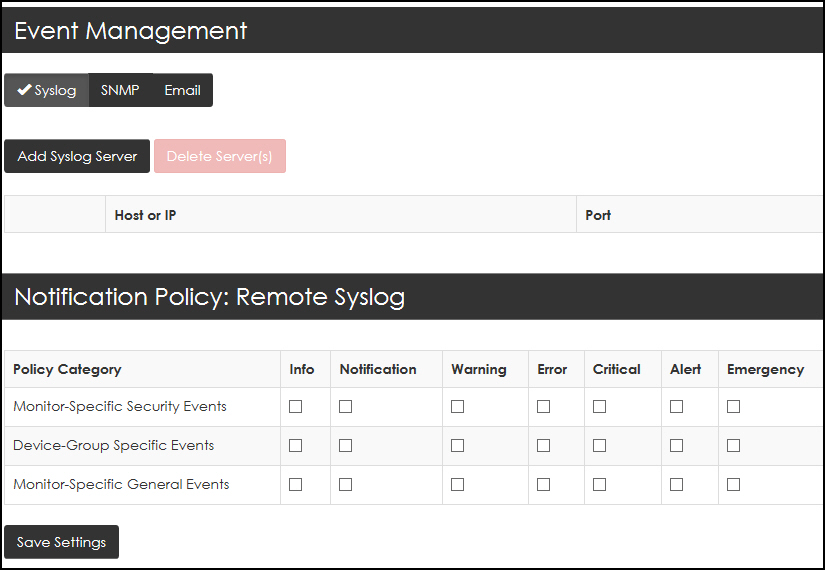
Adding a syslog server
-
Navigate to: Configuration > Events > Syslog.
-
Click Add Syslog Server.
-
Enter the Host or IP of the syslog server.
-
Enter the Port number.
-
Click Save new Server.
-
Once the Syslog Server is configured, select the policy category and severity combination that you would like reported to the Syslog Server.
-
Select Save Settings.
Deleting a syslog server
-
Select the check box next to the HP or IP address of the Syslog server to be deleted.
The Delete Server(s) tab activates.
-
Select Delete Server(s).
A confirmation page opens.
-
Select Confirm Delete.
Download MIBs
-
Navigate to: Configuration > Events > SNMP.
-
Select Download MIBs.
The system prompts with the option to Open, Save, or Cancel.
-
Select your preference.
Support for nCSNMP traps
The nShield Monitor user interface provides event notifications for supported nCipher SNMP (nCSNMP) traps on the Dashboard, Logs, and Alarms pages.
-
Policies can be set about the notification level, for example warning or emergency, for SNMP traps in general. These policies are managed by Administrators, Assign Notification Policies for SNMP.
-
Group Managers can associate these notification policies with device groups and trap groups:
The following SNMP traps are supported:
| Trap ID | Name | Severity | Trigger Event |
|---|---|---|---|
hardserverAlert |
Hard Server Failure |
ERROR |
The nShield host-side module control software failed |
hardserverUnAlert |
Hard Server Restart |
NOTIFICATION |
The nShield host-side module control software restarted after a previous failure event. |
moduleAlert |
Module Failure |
ERROR |
The nShield hardware failed. |
moduleUnAlert |
Module Restart |
NOTIFICATION |
The nShield hardware restarted after a previous failure event. |
psuAlert |
PSU Failure |
ERROR |
The power supply to an nShield Connect failed. |
psuUnAlert |
PSU Restart |
NOTIFICATION |
The power supply to an nShield Connect is now operational, after a previous failure event. |
fanfailureAlert |
Fan Failure |
ERROR |
The speed of an individual fan on the nShield Connect is zero. |
fanfailureUnAlert |
Fan Restart |
NOTIFICATION |
Fan speed is now non-zero, after a previous failure event. |
memoryUsageHighAlert |
Memory Usage High |
ERROR |
The HSM memory usage high threshold has been reached. |
memoryUsageOkAlert |
Memory Usage Normal |
NOTIFICATION |
The memory usage is below the HSM memory usage ok threshold. |
Assign Notification Policies for SNMP
-
Sign in as Administrator.
-
Navigate to: Configuration > Events > SNMP.
-
Select your preferences for the Policy Categories.
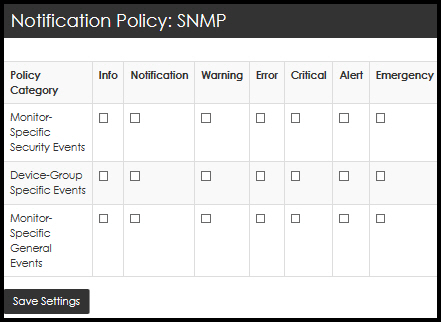
-
Select Save Settings.
Assign SNMP Trap Settings
| The settings need to match the SNMP trap settings on the devices. |
-
Log in as Administrator.
-
Navigate to: Configuration > Events > SNMP.
-
Select the SNMP TRAP Enabled box. The SNMP Trap Setting page opens.
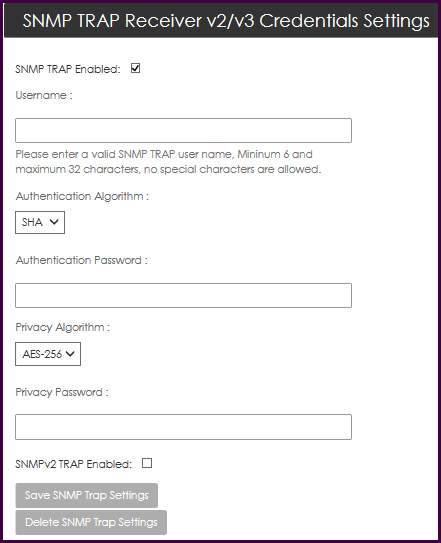
-
Populate the following data fields: Username, Authentication Password, and Privacy Password.
-
Select your Authentication Algorithm from the list.
-
Select your Privacy Algorithm from the list.
Client Hosts only support AES. -
By default, SNMP traps are supported only for SNMP v3. Therefore, option SNMPv2 Enabled is not enabled by default.
-
Select Save SNMP Trap Settings.
Configure SNMPv3 traps on the SNMP daemon
trapsess [SNMPCMD_ARGS] HOST defines the configuration for a trap.
This is the only way to define SNMPv3traps.
SNMPCMD_ARGS are arguments that would be used for an equivalent snmptrap command.
For example to send a SNMPv3trap as USM user user1 with authentication and encryption, use -v3 -u user1 -1 priv.
For example:
trapsess -v3 -u user1 -l authpriv IP-address:portTo configure SNMPv3 traps on the SNMP daemon:
-
Navigate to the
snmpfolder:-
Linux:
/opt/nfast/etc/snmp -
Windows:
c:\program files\nCipher\nfast\etc\snmp
-
-
Stop the SNMP daemon:
-
Linux: run
/etc/init.d/nc_ncsnmpd stop -
Windows: via Services, the name of the service is
nCipher SNMP Agent
-
-
Add the trapsess to the
snmpd.conf file. Replace <userRW>, <userRO>, <trapreceiverIP>, and port with your values.
trapsess -v3 -u <userRW> -l authpriv <trapreceiverIP>:<port> trapsess -v3 -u <userRO> -l authNopriv <trapreceiverIP>:<port>
-
Restart the SNMP server:
-
Linux:
/etc/init.d/nc_ncsnmpd start -
Windows: via Services, the name of the service is
nCipher SNMP Agent
-
Delete SNMP Trap Credentials Settings
-
Navigate to: Configuration > Events > SNMP > SNMP Trap Receiver v2/v3 Credentials Settings.
-
Select Delete SNMP Trap Credentials Settings.
The system response confirms the deletion.
Add SNMP Trapsink
-
Navigate to: Configuration > Events > SNMP > Add SNMP Trapsink.
Two options are displayed, one for SNMP V2, and one for SNMP V3. By default, SNMP V2 is selected, and the SNMP V2 settings are shown. To load the SNMP V3 settings, select SNMP V3.
-
Configure the Trapsink:
For SNMP V2: Enter the Host or IP address of the SNMP device, the port number (default: 162), and the community.
For SNMP V3: Enter all properties.
-
Select Save new Trapsink.
Groups
Groups can be added, deleted, and sorted.
-
Navigate to: Configuration > Groups.
The Group Management page opens.
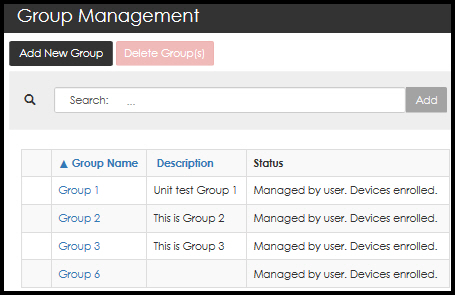
License
From the License tab, users can:
-
View general license data including license count
-
Add licenses
-
Install licenses
-
Navigate to: Configuration > License.
The System License page opens.
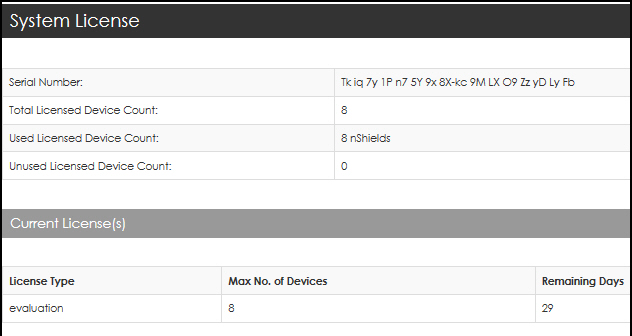
-
Mail host
From here you can configure your nShield Monitor’s outgoing email address (that is, your "from" address) and you can send a test email.
| A mail host may be required in order to enable email. |
-
Navigate to: Configuration > Mail Host.
The Email and Messaging page opens.
-
Enter your Mail Host.
-
Enter your Email sender address.
-
Select Save.
-
Enter your Email ID for Sending Test Email.
-
Select Send Test e-mail.
-
Locate the test email in your email In-box.
Network
The base network configuration including IP address, subnet mask and default gateway can all be changed via the Network Settings page.
| Changing any one of these settings requires that you close your browser and reconnect approximately 15 seconds after you save the new settings. If you change the IP address, you will have to redirect your web browser to the new IP address or host name. |
-
Navigate to: Configuration > Network.
The Network Settings page opens.
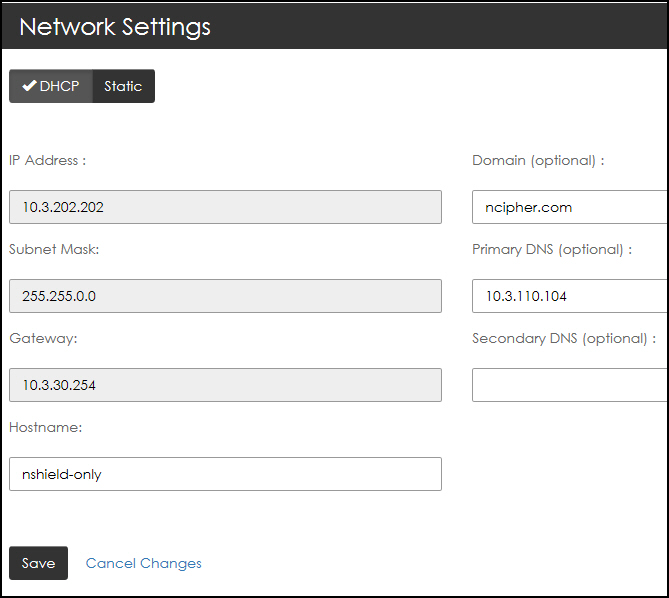
-
Select your preference:
-
Dynamic Host Configuration Protocol (DHCP) IP addressing or
-
Static IP addressing
-
-
Select Save.
Reboot
Users with System Administrator privileges are able to reboot the nShield Monitor virtual appliance.
-
Navigate to: Configuration > Reboot.
The System Reboot page opens.
-
Select Reboot Now.
The system prompts for confirmation prior to initiating the reboot.
-
Select Yes, reboot now to continue the process.
Security
-
Navigate to: Configuration > Security.
The Security page opens.
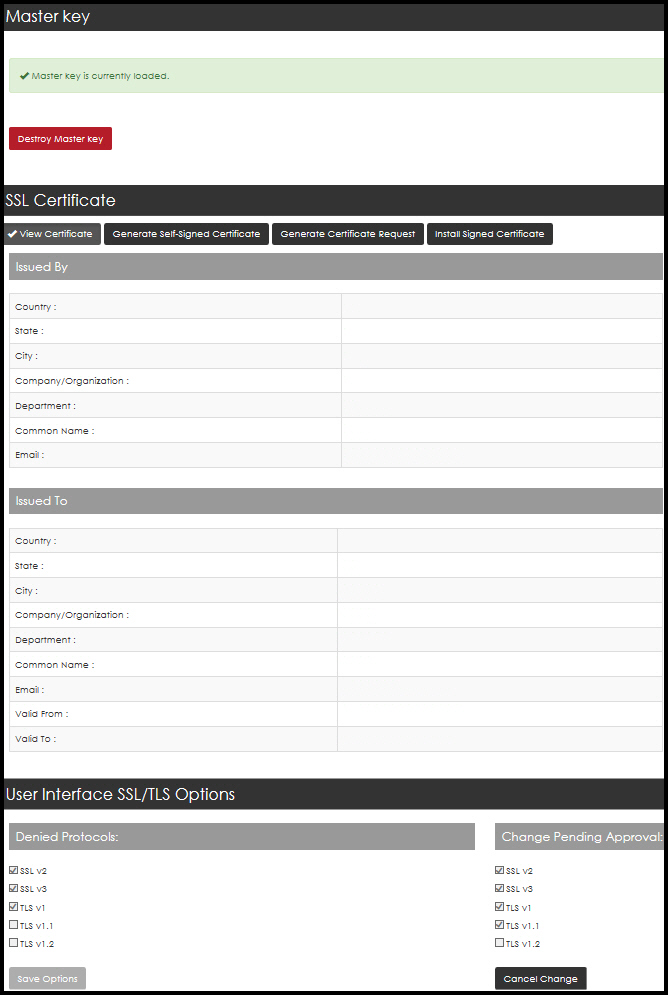
| For users whose credentials were imported from Active Directory, Configuration > Security shows their own credentials in and for nShield Monitor. Changes made to passwords in nShield Monitor are not ported back automatically to the Active Directory server. |
| Users who are Active Directory administrators have no access or visibility to the credentials of other Active Directory users through this dialog. |
Master key
The master key consists of an AES256 wrapping key and an HMAC-SHA-512 hash key that is used as the root of protection.
The master key is derived by using the two passphrases using PBKDF2, that are input during the wizard configuration after the first boot and after every reboot.
The master key is never stored in persistent storage.
Two passphrases are required for generation of the key. Enter be entering each passphrase twice.
| Please note to record each passphrase in a secure location as they are required to be reentered when nShield Monitor is rebooted. |
To destroy a Master Key:
| The Master Key can only be destroyed if all of the enrolled devices have been deleted. |
-
Select Destroy Master Key.
-
Select Yes, destroy it.
| Please note that destroying the master key stops all device monitoring and renders all device credentials invalid. The system must be reset after this operation. |
To generate a new master key, enter the two passphrases as before.
View the SSL certificate
By viewing the current SSL certificate, the administrator can determine what type of certificate is currently installed in the system.
By default, the system installs a self-signed SSL certificate with fixed values for common name, country state, city, and so on.
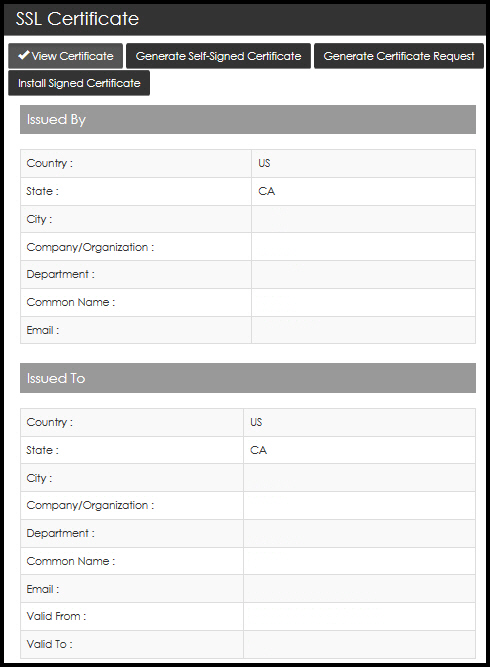
| As a best practice, it is recommended that at least a new self-signed certificate be generated using the appropriate values. The default SSL certificate is valid for 30 days. |
Generate a self-signed certificate
With a self-signed certificate, you can customize certificate information by entering information that applies to your nShield Monitor deployment.
-
Select Generate Self-Signed Certificate.
-
Enter the requested data to complete each field.
The default value for the field Certificate Validity in Days is 730 (2 years). -
Select Generate Certificate.
This action requires the web services to restart so the new certificate can take effect.
-
Re-login into the WebUI.
The following message displays:
Self-Signed Certificate successfully created. System is restarting the web service, please log in again.
Generate SSL certificate request
When a certificate must be signed by an organization’s own Certificate Authority (CA) or a third party trusted CA, you must generate a ertificate signing request.
| The only difference between the fields in a self-signed certificate and a certificate signing request are the number of days of validity which will be determined by the signing CA. |
-
Select Generate Certificate Request.
-
Enter the requested data to complete each field.
-
Select Generate Certificate Request.
The system prompts you to save a file that you will provide to your PKI team or third party CA provider to sign and return.
Private keys are not exported as part of the signing request.
Install Signed SSL Certificate
Once your PKI team or third party CA provider returns your signed certificate, you will need to install it in one of two fashions.
| It is recommended that you ensure that the returned signed certificate includes the full chain of signers (that is, nShield Monitor certificate, signing CA, root CA). |
The chain should consist of at least two certificates: * nShield Monitor certificate * Signing CA certificate.
The chain can have as many as seven certificates, including: * nShield Monitor certificate * Signing intermediate CA * Intermediate CAs between signing CA and the root CA.
| If you receive the file via email be sure to save it to a location where you can find it. |
-
Select Install Signed Certificate.
-
Select Choose file and browse to locate the file that contains the signed certificate and the associated signing chain.
-
Open the file and include the contents in the window.
-
Select Install Certificate. The signed certificate is installed.
-
Close your browser session (logout and close the tab) in order to connect using the new certificate.
You will be prompted to login again when you do so.
User Interface SSL/TLS Options
On this page, you can configure which protocols and cipher mechanisms nShield Monitor accepts.
| This feature requires a quorum approval from a second administrator before changes made by the first administrator can be applied. |
-
By default, SSL v2 & v3, and TLS v1 protocols are disabled.
-
By default, the AES256-SHA cipher suite is disabled.
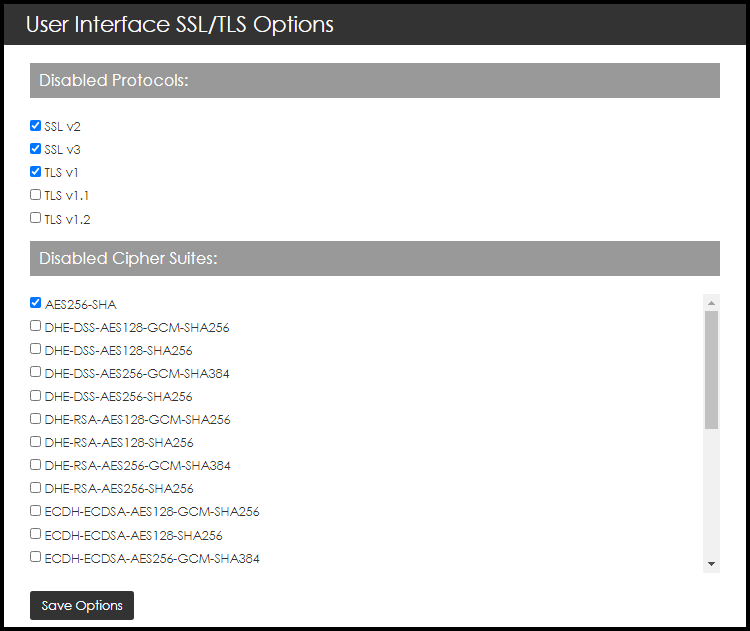
To change which protocols and cipher mechanisms are allowed:
-
Navigate to: Configuration > Security.
-
Select the protocols that the GUI server should deny.
-
Select Save Options.
This generates a warning that lists the protocol option changes that require approval.
There are protections that make sure at least one option is left unchecked (which means unblocked). -
When a quorum approval is pending, one of three actions can happen next:
-
The first administrator can cancel the quorum request by selecting Cancel Change and the system remains unchanged.
-
The second administrator can deny the change by selecting Reject Change. This generates a log message indicating that a change was denied.
-
The second administrator can approve the change by electing Approve Change. This generates a log message indicating that a change was approved, and the GUI server is restarted.
-
-
A restart is required for the new settings to take effect.
This is not a reboot, only a restart of the GUI server. However, any users that are logged on are sent back to the login page. They will need to log back in to the system.
Upgrade
nShield Monitor has the capability to be upgraded via a file provided by Entrust.
| We recommend taking a backup before upgrading, see nShield Monitor Backup and Restore. |
Upgrade from 1.1.X
| The same firmware upgrade file works for all your nShield Monitor appliances. Additionally, the upgrade requires a password, or upgrade key. |
The process to obtain an upgrade file for your virtual appliance follows.
-
Send an email to Entrust nShield Support, https://nshieldsupport.entrust.com, and request an upgrade.
Support forwards a firmware upgrade file (with a .cmf file extension) along with the upgrade key password.
-
Save the .cmf file to a convenient location. You are now ready to apply the upgrade.
-
Navigate to:
Configuration > Upgrade
The Upgrade System page opens:
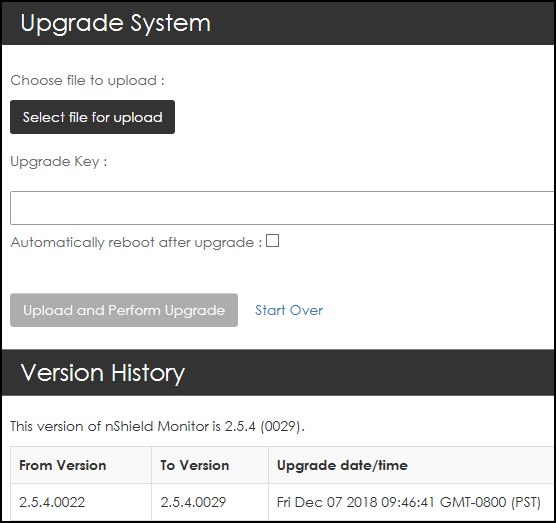
-
Click Select file for upload.
-
Navigate to the upgrade file.
-
Select, and open the upgrade file that you just saved.
-
Enter the password, provided by Support, under Upgrade Key.
At this point, you can choose to have the system automatically reboot when the upgrade is complete by selecting Automatically reboot after upgrade. Otherwise, you will need to manually trigger a reboot once the upgrade process has completed. Either way, the system must be rebooted to complete the upgrade process. -
Select Automatically reboot after upgrade.
If Automatically reboot after upgrade is not selected, you will need to manually trigger a reboot once the upgrade process has completed. -
Select Upload and Perform Upgrade.
The system displays progress meters to indicate the status.
Please do not navigate away from the Upload page during the upload process. Should you navigate away, the upgrade automatically cancels.
If the system does not automatically reboot, select Reboot Now button and then confirm the action with a second click.
When the process completes, the system will either reboot automatically or you will need to select Reboot Now button and then confirm the action with a second click.
| After the system reboots, the new software version is displayed on the Dashboard page, in the nShield Monitor Status window. |
Creating users
| nShield Monitor can support up to 64 users. |
| A user with no role is not allowed to login. |
| After three failed login attempts, the account is locked |
To unlock an account, select Forgot your Password on the login page, enter your username, and then select Request New Password. An email containing a reset link will be sent to the email address associated with the username. The link will prompt the user to change the password before accessing their account.
| The reset link expires after 15 minutes. |
-
Navigate to: Configuration > Users.
The Manage Users page opens.
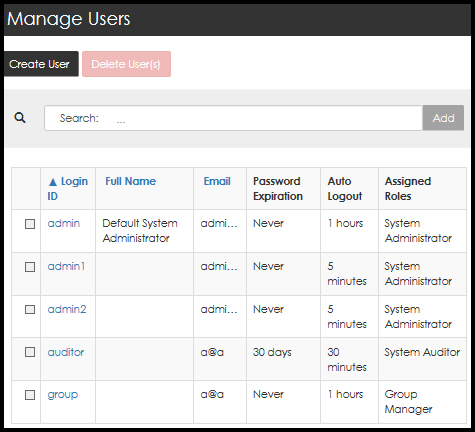
-
Select Create User.
-
Complete the open fields appropriately.
When creating a user with the Group Manager role, available groups must be assigned to the user. At least one group must be assigned to all users assigned a Group Manager role. -
After you have made your selections, select Create User.
This will send a reset link to the email address associated with the username. The link will prompt the user to change the password before accessing their account. The reset link expires after 60 minutes.
=== Editing users
-
Navigate to: Configuration > Users.
The Manage Users page opens.
-
Select the Login ID associated with the user to edit. The Edit this user page opens.
When you are updating a user with the Group Manager role, available groups must be assigned to the user.
At least one group must be assigned to all users assigned a Group Manager role. -
Under Assign Roles for this User, select the role to associate with the user, then select Save User.
Deleting users
-
Navigate to: Configuration > Users.
The Manage Users page opens.
Only those users who have no role assigned can be deleted. -
Select the Login ID associated with the user to be deleted. The Edit this user page opens.
-
Under Assign Roles for this User, select No Role.
-
Select Save User.
The Manage Users page opens.
-
Select the box associated with the user.
-
Select Delete User(s).
The system prompts requesting a confirmation of the deletion.
-
Confirm the deletion.