Logs
The logging capability of nShield Monitor provides a view of all ongoing events that occur in the system. Organizations can track all activities pertaining to their estate of HSMs and clients, and pro-actively evaluate a preventative maintenance strategy.

| The default sorting is by sequence number. |
Logs available to Group Managers
When logged in as a Group Manager, the logs tab provides the ability to view, sort device and filter group logs.

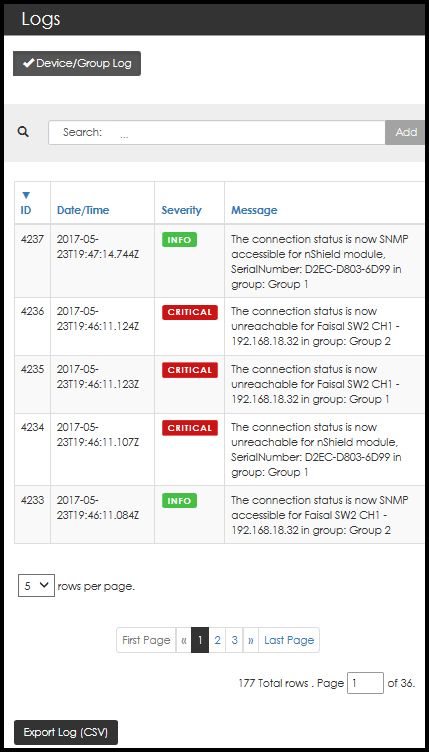
Logs can be exported via CSV format for further analysis.
Logs available to Administrators
When logged in as an Administrator, the Logs tab on the main menu bar enables you to:
-
View and sort system event logs
-
View and sort security logs
-
Export logs.

| By default, the system sorts logs based on sequence. Clicking on the colored text (such as ID or Date/Time) toggles the order that the data is displayed. |
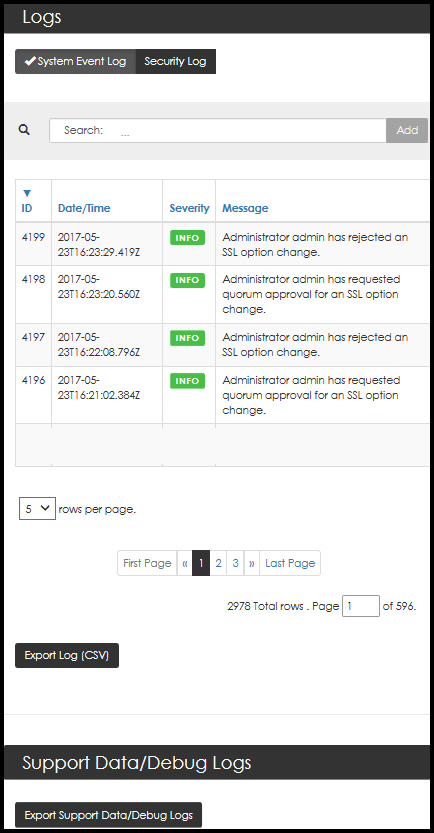
Log sorting
nShield Monitor provides the ability to filter logs by ID, date/time, severity, and message.
-
Click on the sort condition. For example, Date/Time.
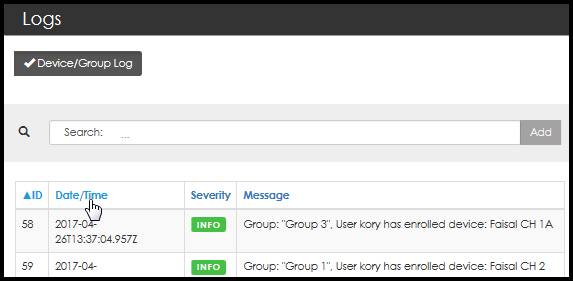
The sorting icon displays as the content is sorted.
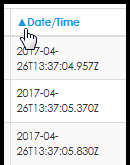
Log functionality
| You are logged in as Administrator. |

System event log
The system event log provides events that correspond to non-security related system events for nShield Monitor.
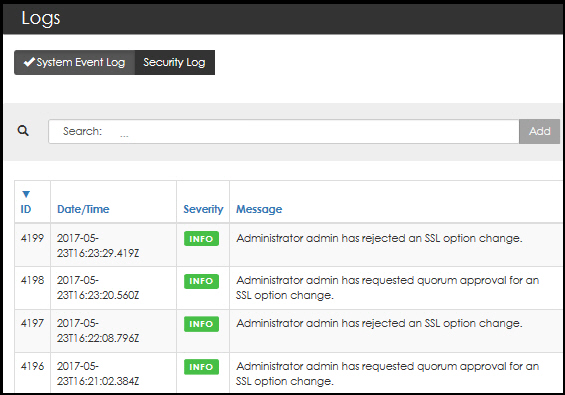
Security log
The security log shows events that are related to system level security events. Events such as master key password entry, master key destruction, certificate changes, and changes to other system level security information are noted.
| The default for sorting is by sequence number. |
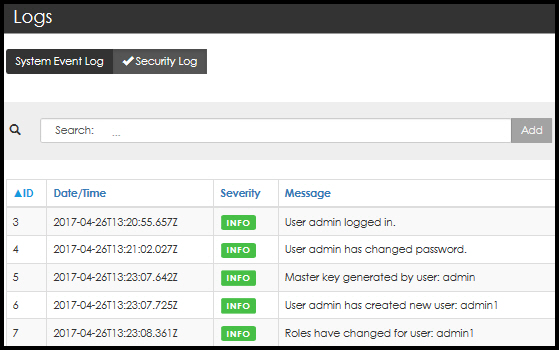
Device/group log
| You are logged on as Group Manager. |

The device/group log lists events and alerts that relate to the groups for which a group manager has management rights. Group event entries are displayed in sequential order from newest to oldest.
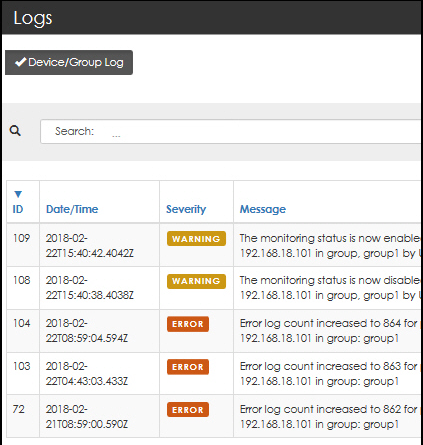
Exporting a log.csv file
-
Select Export Log (CSV).
The system prompts to open or save the logs.csv file.
-
Select Open. The log.csv file is imported into Microsoft Excel.
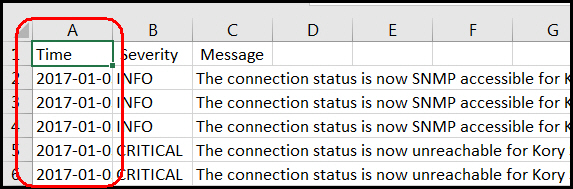
-
Logs can be exported in their entirety or filtered. This includes both actions on or by a monitored system. They can also include changes in security of a given device as needed such as a tamper, changes to device SNMP credentials, or the addition of a new device. Changes in the device contact status are also displayed in the group event log and on the alarms screen.
-
The default for sorting is by sequence number.
-
By default, the Time format is Date/Time in GMT format. Refer to Formatting the Admin Date and Time for additional information regarding date formatting.
-
-
Save the Excel file, if needed.
Debug log export and upload
A debug log export may be required to be given to Support for investigating issues. This log will need to be exported which can take several minutes to generate and export. Once exported it will need to be sent to Support.
The file does not contain any security information but does contain information related to actions taken by nShield Monitor such as polling devices, system status events, and code execution information.
The debug logs are a system for assisting in troubleshooting issues that may arise with the virtual appliance during day-to-day operation. Logs are provided on a First in First out (FIFO) basis, so if requested, the logs need to be exported as soon as possible after an issue has occurred.
Only one user can export the debug log at a time, and only administrators and auditors have the ability to perform this function.
| The debug logs are not readable by users, and are to be sent to Support for analysis. Exporting large debug files requires that the auto logout value be set to 60 minutes. |