Test integration
Test access to the cloud key for DKE
These steps test access to the cloud key for DKE created in Create a cloud key for Microsoft 365 DKE.
-
Sign in to the Entrust KeyControl Vault URL created in Create a Cloud Key Management Vault in Entrust KeyControl .
-
In the Actions menu, select the Key Set and Type as follows.
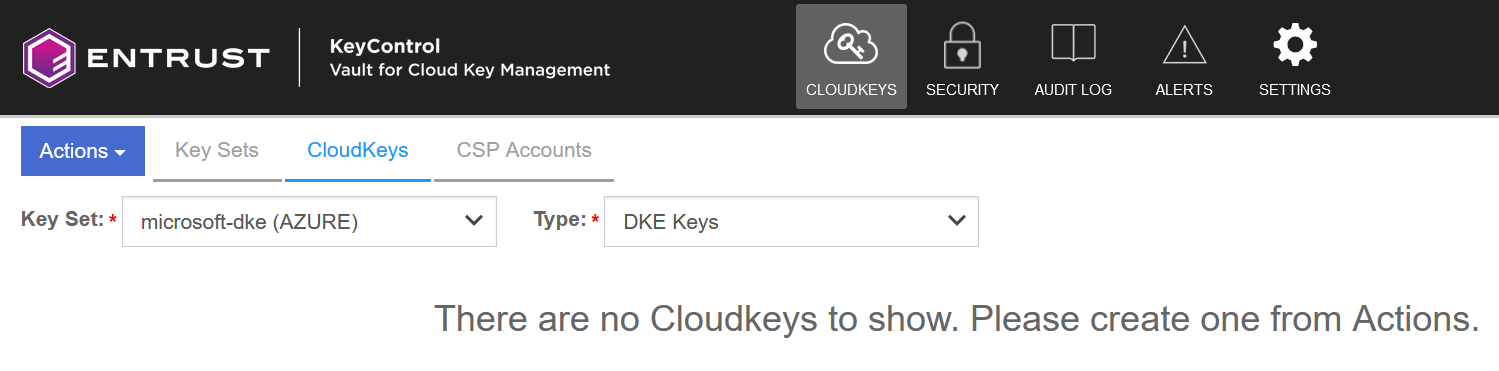
-
Select the key and scroll down to see the Details tab.
-
Copy the DKE uri.
-
Sign in to the Microsoft 365 client computer.
-
Open a browser and paste the DKE uri copied above.
The cloud key for DKE should be accessible.
For example:

Install the Microsoft 365 apps in the Microsoft 365 client computer
-
Sign in to the Microsoft 365 client computer.
-
Open a browser and sign in to https://office.com with the Microsoft 365 account.
-
In the Welcome to Microsoft 365 windows, select Install and more. In the pull-down menu select Install Microsoft 365 apps.
-
In the Office apps and devices box, select Install Office. The OfficeSetup installer will be downloaded to your download folder.
-
Execute the OfficeSetup installer.
-
After the installations completes, select Close.
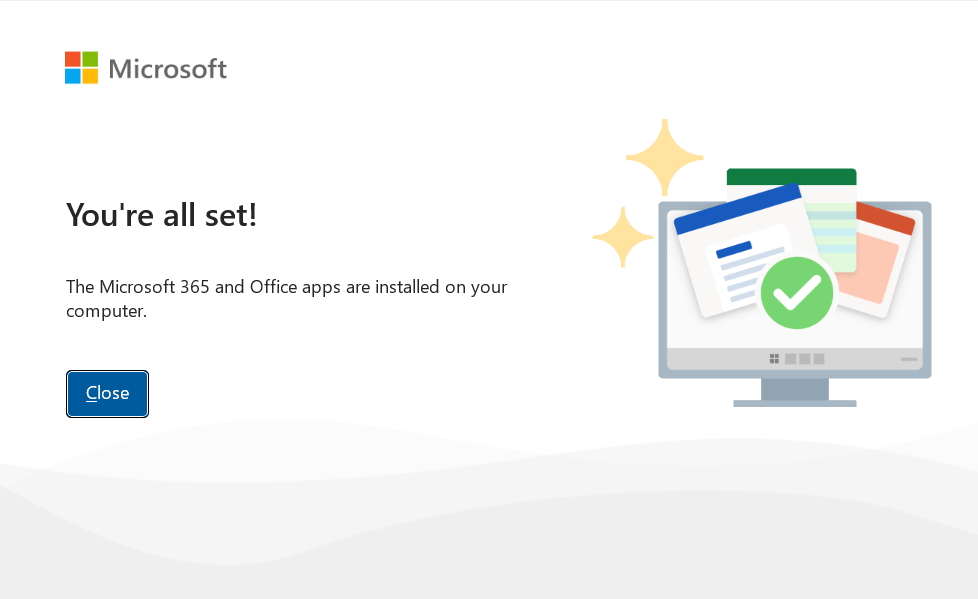
Create a test document protected by DKE
A Word document is created in this section for testing purposes. You can choose another Microsoft 365 app instead.
-
Sign in to the Microsoft 365 client computer.
-
Type Word in the search box to open Microsoft Word. Notice the Microsoft 365 account shows up on the top of the Good afternoon window.
-
Choose a Blank document. Enter some text. When saving the document, use the security classification pull-down menu to select the cloud key for DKE created in Create a cloud key for Microsoft 365 DKE .
For example:
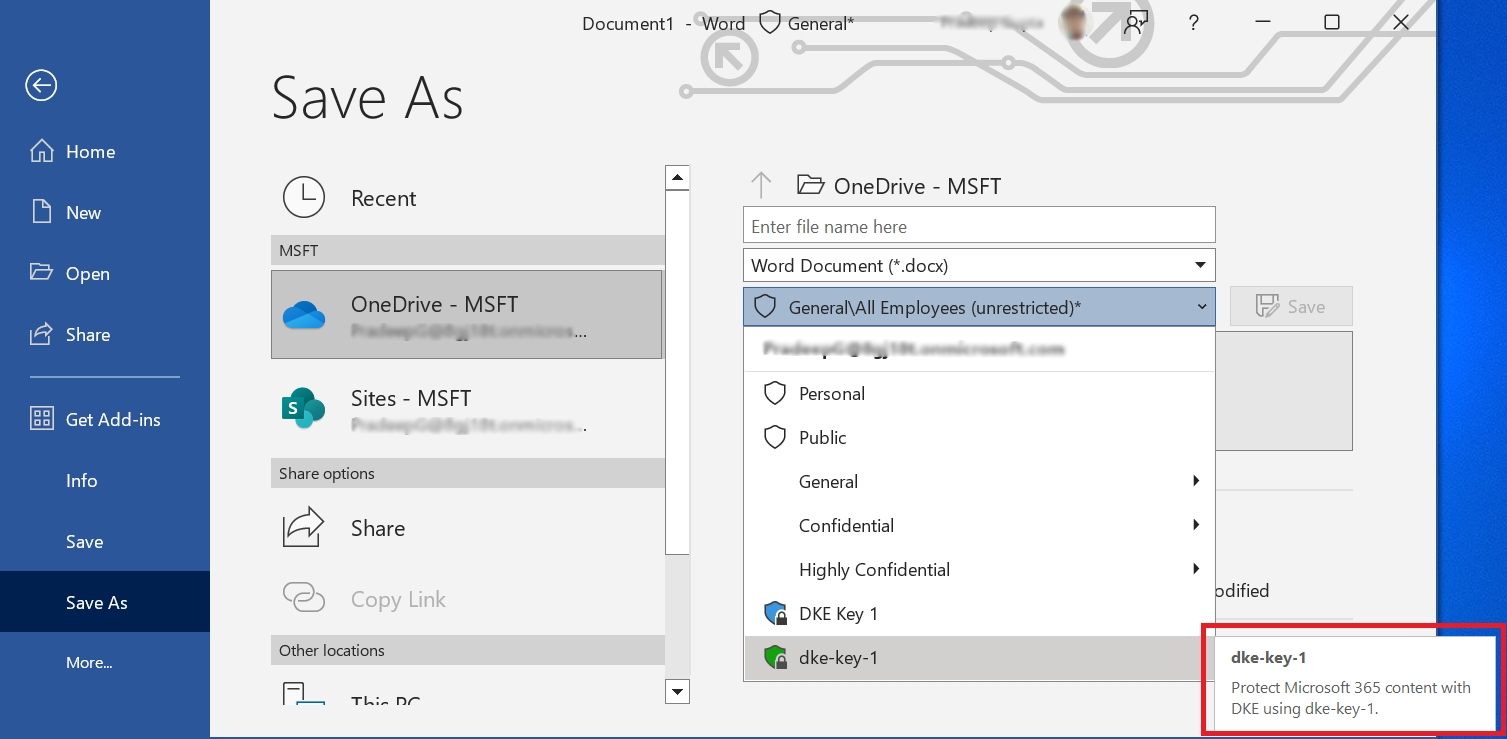
-
After saving the document, notice the protection icon in the top middle of the Save As window showing the cloud key for DKE.
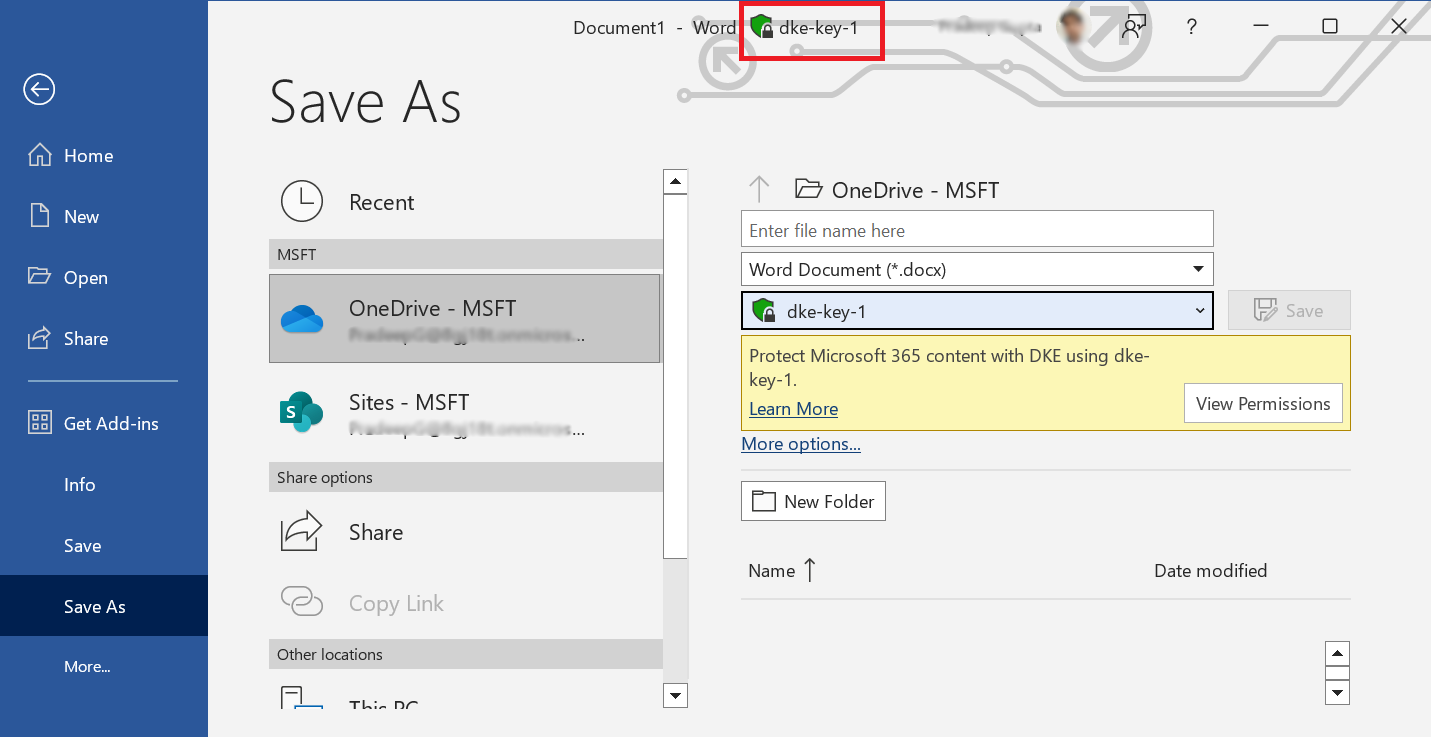
-
The document can be opened and edited as desired in the desktop app. An attempt to open the document in the browser will fail with the following message.
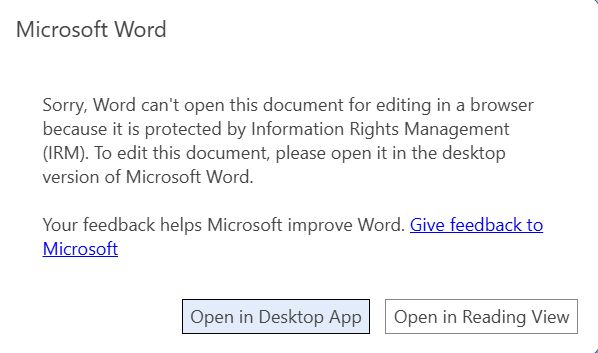
-
An attempt to open the document in another PC will fail with the following message.
