Procedures
Prerequisites
-
Entrust KeyControl has been deployed and configured.
-
VMware vSphere has been deployed and configured using vCenter.
-
You have administrator rights to manage the KMS configuration in vCenter.
Configure Trust Authority
The procedures described here are a summary of the instructions found in the VMware documentation site. Refer to VMware documentation for more detailed instructions on Configuring vSphere Trust Authority.
When you configure vSphere Trust Authority, you must complete setup tasks on both the Trust Authority Cluster and the Trusted Cluster (Workload cluster). Some of these tasks are order-specific. Use the task sequence outlined in this guide.
Set up your workstation
To configure a vSphere Trust Authority deployment, you must first prepare a workstation with the necessary software and setup. Refer to VMware documentation for more details on Setting up Your Workstation.
The workflow in this guide uses a Windows 10 server. Most of the commands in this guide will be executed in the PowerShell, unless otherwise noted.
-
Install PowerCLI 12.1.0:
% Install-Module -Name VMware.PowerCLI -RequiredVersion 12.1.0.17009493 -AllowClobber -
Verify that Microsoft .NET Framework 4.8 or later is installed.
For information on installing .NET Framework 4.8, visit the Download .NET Framework 4.8 site.
-
Create a local folder in which to save the Trust Authority information that you export as files:
% mkdir c:\vta % cd c:\vta
Enable the Trust Authority Administrator
To enable vSphere Trust Authority, you must add a user to the vSphere TrustedAdmins group. This user becomes the Trust Authority Administrator. You use the Trust Authority Administrator for most vSphere Trust Authority configuration tasks.
Check the VMware documentation for more detailed information on how to Enable the Trust Authority Administrator.
Enable the Trust Authority State
Making a vCenter Server cluster into a vSphere Trust Authority Cluster (also called enabling the Trust Authority State) starts the required Trust Authority services on the ESXi hosts in the cluster.
Check the VMware documentation for more detailed instructions on how to Enable the Trust Authority State.
-
Connect as the Trust Authority Administrator user to the vCenter Server of the Trust Authority Cluster:
% Connect-VIServer -server TrustAuthorityCluster_VC_ip_address -User trust_admin_user -Password 'password'For example:
% Connect-VIServer -server xx.xxx.xxx.11 -User administrator@vsphere.local -Password 'xxxxxxxx' Name Port User ---- ---- ---- xx.xxx.xx.11 443 VSPHERE.LOCAL\AdministratorIf you see the following error:
Connect-VIServer : 2/14/2022 1:50:42 PM Connect-VIServer Error: Invalid server certificate. Use Set-PowerCLIConfiguration to set the value for the InvalidCertificateAction option to Prompt if you'd like to connect once or to add a permanent exception for this server. Additional Information: Could not establish trust relationship for the SSL/TLS secure channel with authority 'xx.xxx.xxx.11'.Run the following command and try again:
% Set-PowerCLIConfiguration -InvalidCertificateAction Ignore -
Check the current state of the cluster.
% Get-TrustAuthorityCluster Name State Id ---- ----- -- vSphere 7.0U1 Wit... Disabled TrustAuthorityCluster-domain-c92 Tanzu VSAN Cluster Disabled TrustAuthorityCluster-domain-c5081 HA Cluster Disabled TrustAuthorityCluster-domain-c13030 VTA Cluster Disabled TrustAuthorityCluster-domain-c21111The output shows either
DisabledorEnabledin the State column for each cluster found.Disabledmeans that the Trust Authority services are not running. -
Enable the Trust Authority Cluster.
% Set-TrustAuthorityCluster -TrustAuthorityCluster 'VTA Cluster' -State Enabled Confirmation Setting TrustAuthorityCluster 'VTA Cluster' with new State 'Enabled'. Do you want to proceed? [Y] Yes [A] Yes to All [N] No [L] No to All [S] Suspend [?] Help (default is "Y"): A Name State Id ---- ----- -- VTA Cluster Enabled TrustAuthorityCluster-domain-c21111Two services start on the ESXi hosts in the Trust Authority Cluster:
-
The Attestation Service.
-
The Key Provider Service.
-
Collect information about ESXi hosts and vCenter server to be trusted
To establish trust, the vSphere Trust Authority Cluster requires information about the Trusted Cluster’s ESXi hosts and vCenter Server. This information should be exported as files for importing into the Trust Authority Cluster. The information collected here are for the ESXi hosts in the Trusted Cluster vcenter Server (Workload).
Check the VMware documentation for detailed instructions on how to Collect Information about ESXi Hosts and vCenter Server to be Trusted.
Export the ESXi host description of software (the ESXi image)
-
Disconnect any current connection:
% Disconnect-VIServer -server * -Confirm:$false -
Connect as the root user to one of the ESXi hosts in the Trusted Cluster (Workload Cluster):
% Connect-VIServer -server host_ip_address -User root -Password 'password'For example:
% Connect-VIServer -server xx.xxx.xxx..201 -User root -Password 'xxxxxxxx' Name Port User ---- ---- ---- xx.xxx.xxx..201 443 root -
Confirm the ESXi host:
% Get-VMHost Name ConnectionState PowerState NumCpu CpuUsageMhz CpuTotalMhz MemoryUsageGB MemoryTotalGB Version ---- --------------- ---------- ------ ----------- ----------- ------------- ------------- ------- xx.xxx.xxx..201 Connected PoweredOn 16 360 33520 13.190 15.706 7.0.2 -
Assign
Get-VMHostto a variable:% $vmhost = Get-VMHost -
Export the ESXi host description of software (the ESXi image).
By default, this command exports the information to the
image.tgzfile. Theimage.tgzfile in the example is namedimage-esxi-201.tgzto indicate what ESXi host this is from. Ensure that the destination directory exists before running this command.% Export-VMHostImageDb -VMHost $vmhost -FilePath C:\vta\image-esxi-201.tgz Mode LastWriteTime Length Name ---- ------------- ------ ---- -a---- 2/15/2022 11:53 AM 41046 image-esxi-201.tgzThe Export-VMHostImageDbcmdlet also works if you prefer to log in to the vCenter Server of the Trusted Cluster. Repeat for each ESXi version in the cluster that you want to trust. Use a different file name for each version so that you do not overwrite a previously exported file.
Export the ESXi host TPM CA Certificate
-
Assign
Get-Tpm2EndorsementKey -VMHost $vmhostto a variable:% $tpm2 = Get-Tpm2EndorsementKey -VMHost $vmhost -
Export the CA certificate of a given TPM manufacturer.
By default, this command exports the TPM certificate to the
cacert.zipfile. Thecacert.zipfile in the example is namedtpmcacert-201.zipto indicate what ESXi host this is from. Ensure that the destination directory exists before running this command.% Export-Tpm2CACertificate -Tpm2EndorsementKey $tpm2 -FilePath C:\vta\tpmcacert-201.zip Mode LastWriteTime Length Name ---- ------------- ------ ---- -a---- 2/15/2022 11:51 AM 2858 tpmcacert-201.zip -
Repeat for each TPM hardware type in the cluster that you want to trust.
Use a different file name for each TMP hardware type so that you do not overwrite a previously exported file.
If you have issues exporting the TPM2 CA Certificate of the EXSi host, with errors like this:
Export-Tpm2CACertificate Invalid X509Certificate2 provided, its CA issuer file could not be downloaded.You can Collect the TPM Endorsement Key instead. ---
Collect the TPM Endorsement Key
This method should only be used if you failed to Export the ESXi host TPM CA Certificate.
Check the VMware documentation for detailed instructions on how to Collect the TPM Endorsement Key.
You can export a TPM endorsement key (EK) certificate from an ESXi host, and import it to the vSphere Trust Authority Cluster. You do so when you want to trust an individual ESXi host in the Trusted Cluster.
To import a TPM EK certificate into the Trust Authority Cluster, you must change the Trust Authority Cluster’s default attestation type to accept EK certificates. The default attestation type accepts TPM Certificate Authority (CA) certificates. Some TPMs do not include EK certificates. If you want to trust individual ESXi hosts, the TPM must include an EK certificate.
Change the Trust Authority Cluster’s default attestation type to accept EK certificates
-
Disconnect from the ESXi host:
% Disconnect-VIServer -server * -Confirm:$false -
Connect as the Trust Authority Administrator user to the vCenter Server of the Trust Authority Cluster.
% Connect-VIServer -server TrustAuthorityCluster_VC_ip_address -User trust_admin_user -Password 'password'For example:
% Connect-VIServer -server xx.xxx.xxx.11 -User administrator@vsphere.local -Password 'xxxxxxxx' Name Port User ---- ---- ---- xx.xxx.xx.11 443 VSPHERE.LOCAL\Administrator -
Check the current state of the cluster:
% Get-TrustAuthorityCluster Name State Id ---- ----- -- vSphere 7.0U1 Wit... Disabled TrustAuthorityCluster-domain-c92 Tanzu VSAN Cluster Disabled TrustAuthorityCluster-domain-c5081 HA Cluster Disabled TrustAuthorityCluster-domain-c13030 VTA Cluster Enabled TrustAuthorityCluster-domain-c21111 -
Assign the
Get-TrustAuthorityClustercluster information to a variable:% $VTA = Get-TrustAuthorityCluster 'VTA Cluster' -
Assign the
Get-TrustAuthorityTpm2AttestationSettingsinformation to a variable:% $tpm2Settings = Get-TrustAuthorityTpm2AttestationSettings -TrustAuthorityCluster $VTA -
Run the
Set-TrustAuthorityTpm2AttestationSettingscmdlet, specifyingRequireEndorsementKey. At the confirmation prompt, pressEnter. (The default isY.)% Set-TrustAuthorityTpm2AttestationSettings -Tpm2AttestationSettings $tpm2Settings -RequireEndorsementKey Confirmation Configure the Tpm2AttestationSettings 'TrustAuthorityTpm2AttestationSettings-domain-c2111' with the following parameters: RequireCertificateValidation: False RequireEndorsementKey: True [Y] Yes [A] Yes to All [N] No [L] No to All [S] Suspend [?] Help (default is "Y"): Name RequireEndorsementKey RequireCertificateValidation Health ---- --------------------- ---------------------------- ------ TrustAuthorityTpm2AttestationSettings... True False Ok
Export the TPM EK certificate
You need to do this for every ESXi host you want trust in the Trusted cluster.
-
Disconnect any current connection:
% Disconnect-VIServer -server * -Confirm:$false -
Connect as the root user to one of the ESXi hosts in the Trusted Cluster (Workload Cluster):
% Connect-VIServer -server host_ip_address -User root -Password 'password'For example:
% Connect-VIServer -server xx.xxx.xxx..201 -User root -Password 'xxxxxxxx' Name Port User ---- ---- ---- xx.xxx.xxx..201 443 root -
Confirm the ESXi host:
% Get-VMHost Name ConnectionState PowerState NumCpu CpuUsageMhz CpuTotalMhz MemoryUsageGB MemoryTotalGB Version ---- --------------- ---------- ------ ----------- ----------- ------------- ------------- ------- xx.xxx.xxx..201 Connected PoweredOn 16 360 33520 13.190 15.706 7.0.2 -
Assign
Get-VMHostto a variable:% $vmhost = Get-VMHost -
Export the EK certificate of the ESXi host:
% Export-Tpm2EndorsementKey -VMHost $vmhost -FilePath -FilePath C:\vta\tpm2ek-201.json
The file is created. Repeat the process for the other ESXi hosts you want to trust. Make sure the filename is different for each ESXi host.
Collect information about the Trusted Cluster’s vCenter server
Export the Trusted Cluster’s vCenter Server principal information.
-
Disconnect from the ESXi host:
% Disconnect-VIServer -server * -Confirm:$false -
Connect to the vCenter Server of the Trusted Cluster using the Trust Authority Administrator user.
% Connect-VIServer -server TrustedCluster_VC_ip_address -User trust_admin_user -Password 'password'For example:
% Connect-VIServer -server 10.194.148.12 -User administrator@hpz8.local -Password 'xxxxxxx' Name Port User ---- ---- ---- xx.xxx.xxx..12 443 HPZ8.LOCAL\Administrator -
Export the Trusted Cluster’s vCenter Server principal information:
% Export-TrustedPrincipal -FilePath C:\vta\trustedcluserprincipal-12.json Mode LastWriteTime Length Name ---- ------------- ------ ---- -a---- 2/15/2022 11:57 AM 1867 trustedcluserprincipal-12.json -
(Optional) If you want to trust an individual host, you must export the TPM EK public key certificate.
See Export and Import a TPM Endorsement Key Certificate on VMware documentation site for more details.
The following files are created:
-
TPM CA certificate file (
.zipfile extension) -
ESXi image file (
.tgzfile extension) -
vCenter Server principal file (
.jsonfile extension)
-
Import the Trusted Host Information to the Trust Authority Cluster
You import the exported ESXi host and vCenter Server information into the vSphere Trust Authority Cluster, so that the Trust Authority Cluster knows which hosts it can attest.
Check the VMware documentation for more details on how to Import the Trusted Host Information to the Trust Authority Cluster.
-
Disconnect from all connections:
% Disconnect-VIServer -server * -Confirm:$false -
Ensure that you are connected as the Trust Authority Administrator to the vCenter Server of the Trust Authority Cluster:
% Connect-VIServer -server TrustAuthorityCluster_VC_ip_address -User trust_admin_user -Password 'password'For example:
% Connect-VIServer -server xx.xxx.xxx..11 -User administrator@vsphere.local -Password 'xxxxxxxx' Name Port User ---- ---- ---- xx.xxx.xxx.11 443 VSPHERE.LOCAL\Administrator -
Show the clusters managed by this vCenter Server:
% Get-TrustAuthorityCluster Name State Id ---- ----- -- vSphere 7.0U1 Wit... Disabled TrustAuthorityCluster-domain-c92 Tanzu VSAN Cluster Disabled TrustAuthorityCluster-domain-c5081 HA Cluster Disabled TrustAuthorityCluster-domain-c13030 VTA Cluster Enabled TrustAuthorityCluster-domain-c21111 -
Assign the
Get-TrustAuthorityClustercluster information to a variable:% $VTA = Get-TrustAuthorityCluster 'VTA Cluster' -
Import the vCenter Server principal information of the Trusted Cluster into the Trust Authority Cluster:
For example, import the
principal.jsonfile previously exported in Collect information about ESXi hosts and vCenter server to be trusted:% New-TrustAuthorityPrincipal -TrustAuthorityCluster $vTA -FilePath C:\vta\trustedcluserprincipal-12.json Name Domain Type TrustAuthorityClusterId ---- ------ ---- ----------------------- vpxd-411998e7-05f9-4d34-9c58-f258b12a05bb hpz8.local STS_USER TrustAuthorityCluster-domain-c21111 -
Verify the import:
% Get-TrustAuthorityPrincipal -TrustAuthorityCluster $VTA Name Domain Type TrustAuthorityClusterId ---- ------ ---- ----------------------- vpxd-411998e7-05f9-4d34-9c58-f258b12a05bb hpz8.local STS_USER TrustAuthorityCluster-domain-c21111 -
Import the Trusted Platform Module (TPM) CA certificate information:
For example, import the TPM CA certificate information from the
cacert.zipfile previously exported in Collect information about ESXi hosts and vCenter server to be trusted:+
% New-TrustAuthorityTpm2CACertificate -TrustAuthorityCluster $VTA -FilePath C:\vta\tpmcacert-201.zip TrustAuthorityClusterId Name Health ----------------------- ---- ------ TrustAuthorityCluster-domain-c21111 CE77153B6E110CA4AE2971A09851EF499326202A OkIf you exported the TPM endorsement key of the ESXi hosts instead of the TPM CA Certificate and you changed the Trust Authority Cluster’s default attestation type to accept EK certificates, import the TPM endorsement key of each ESXi host instead. For example:
% New-TrustAuthorityTpm2EndorsementKey -TrustAuthorityCluster $VTA -FilePath C:\vta\tpm2ek-201.jsonRepeat the process for each ESXi host.
-
Import the ESXi host base image information:
For example, import the image information from the
image.tgzfile previously exported in Collect information about ESXi hosts and vCenter server to be trusted:% New-TrustAuthorityVMHostBaseImage -TrustAuthorityCluster $VTA -FilePath C:\vta\image-esxi-201.tgz TrustAuthorityClusterId VMHostVersion Health ----------------------- ------------- ------ TrustAuthorityCluster-domain-c21111 ESXi 7.0.2-0.0.17867351 OkThe Trust Authority Cluster knows which ESXi hosts it can remotely attest, and so, which hosts it can trust.
Create the Key Provider on the Trust Authority Cluster
For the Key Provider Service to connect to a key provider, you must create a trusted key provider then configure a trust setup between the vSphere Trust Authority Cluster and Entrust Key Control, the key server (KMS). This configuration involves setting up client and server certificates.
Check the VMware documentation for more detail information on how to Create the Key Provider on the Trust Authority Cluster.
Create and activate a primary key (master key) on the key server for the trusted key provider
This key wraps other keys and secrets used by this trusted key provider. The assumption here is that you have deployed an Entrust KeyControl cluster, as described in the Entrust KeyControl nShield Integration Guide.
-
Log into the KeyControl web interface using the tenant login URL.
-
Create a client certificate as described in the Entrust KeyControl nShield Integration Guide and download the certificate bundle.
-
Unzip the certificate bundle. You should have two files:
-
cacert.pem. -
The SSL certificate
.pemfile named after the name given to the client certificate.
-
-
To create a key, use the
pykmip.pypython script referenced in this guide. -
Install Python on your PowerShell:
% [Net.ServicePointManager]::SecurityProtocol = [Net.SecurityProtocolType]::Tls12 % Invoke-WebRequest -Uri "https://www.python.org/ftp/python/3.7.0/python-3.7.0.exe" -OutFile "c:/temp/python-3.7.0.exe" % c:/temp/python-3.7.0.exe /quiet InstallAllUsers=0 PrependPath=1 Include_test=0 -
Once python is installed, install
pipand then the pythonpykmippackage:% py -3 -m ensurepip % py -3 -m pip install --upgrade pip % py -3 -m pip install pykmip -
Modify the
pykmip.pyfile so it adheres to your environment. (Change KMIP server name and so on). -
Copy the client certificate
.pemfiles from KeyControl to the folder where yourpykmip.pyfile is located. -
Rename the SSL certificate
.pemfile tovta.pem.You should have the following files in the folder:
cacert.pem pykmip.py vta.pem -
Run the python script to create a key:
% py -3 .\pykmip.py create_symkey C:\vta\pykmip\vta.pem C:\vta\pykmip/cacert.pem UUID: b20bcb41-96ed-4f63-bd89-c4420ab51534This should create a key in KeyControl with the UUID referenced above.
-
Log into the KeyControl Tenant Administration page, select the key and then select Actions > Activate to activate it:
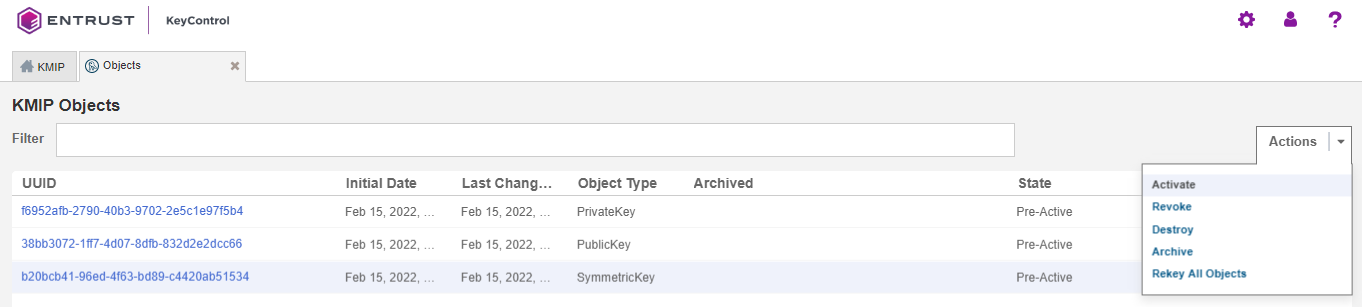
The key is created and activated in KeyControl.
Create the key provider
-
Disconnect from all connections:
% Disconnect-VIServer -server * -Confirm:$false -
Ensure that you are connected to the vCenter Server of the Trust Authority Cluster:
% Connect-VIServer -server TrustAuthorityCluster_VC_ip_address -User trust_admin_user -Password 'password'For example:
% Connect-VIServer -server xx.xxx.xxx..11 -User administrator@vsphere.local -Password 'xxxxxxxx' Name Port User ---- ---- ---- xx.xxx.xxx.11 443 VSPHERE.LOCAL\Administrator -
Assign
Get-TrustAuthorityClusterinformation to a variable called$VTA:% $VTA = Get-TrustAuthorityCluster 'VTA Cluster' -
Create the trusted key provider using the
New-TrustAuthorityKeyProvidercmdlet. For this command:-
Use the UUID of the keys created earlier and assign a name. For example, KeyControl1.
-
Use the IP address of the KeyControl server.
-
The PrimaryKeyID is normally a key ID that comes from the key server in the form of a UUID. Do not use the key name for PrimaryKeyID.
-
The
New-TrustAuthorityKeyProvidercmdlet can take other options, such asKmipServerPort,ProxyAddress, andProxyPort. -
Each logical key provider must have a unique name across all vCenter Server systems.
-
To add multiple key servers to the key provider, use the
Add-TrustAuthorityKeyProviderServercmdlet.
For example:
% New-TrustAuthorityKeyProvider -TrustAuthorityCluster $VTA -PrimaryKeyId b20bcb41-96ed-4f63-bd89-c4420ab51534 -Name KeyControl1 -KmipServerAddress xx.xx.xx..160 Name PrimaryKeyId Type TrustAuthorityClusterId ---- ------------ ---- ----------------------- KeyControl1 b20bcb41-96ed-4f6... KMIP TrustAuthorityCluster-domain-c21111 -
-
Establish the trusted connection so that the KeyControl server trusts the trusted key provider:
-
Obtain the trusted key providers in the given Trust Authority Cluster:
% $kp = Get-TrustAuthorityKeyProvider -TrustAuthorityCluster $VTAIf you have more than one trusted key provider, use commands similar to the following to select the one you want:
Get-TrustAuthorityKeyProvider -TrustAuthorityCluster $VTA # <The trusted key providers listing is displayed.> $kp = Get-TrustAuthorityKeyProvider -TrustAuthorityCluster $VTA | Select-Object -Last 1 # Using Select-Object -Last 1 selects the last trusted key provider in the list. -
Upload the certificate and private key using the
Set-TrustAuthorityKeyProviderClientCertificatecommand:Set-TrustAuthorityKeyProviderClientCertificate -KeyProvider $kp -CertificateFilePath <path/to/certfile.pem> -PrivateKeyFilePath <path/to/privatekey.pem>Use the
privatekey.pem(vta.pem) for both thecertfile.pemandprivatekey.pemfiles.For example:
% Set-TrustAuthorityKeyProviderClientCertificate -KeyProvider $kp -CertificateFilePath C:\vta\vta.pem -PrivateKeyFilePath C:\vta\vta.pem Thumbprint Subject ---------- ------- A031DE6E8BE1034771044B1DA96657CACD5D5DF2 CN=vta, O=HyTrust Inc., C=USAs a result, the trusted key provider has established trust with the key server.
-
-
Finish the trust setup by uploading a key server certificate so that the trusted key provider trusts the key server:
-
Obtain the trusted key providers in the given Trust Authority Cluster:
% $kp = Get-TrustAuthorityKeyProvider -TrustAuthorityCluster $VTAIf you have more than one trusted key provider, use commands similar to the following to select the one you want:
Get-TrustAuthorityKeyProvider -TrustAuthorityCluster $VTA # <The trusted key providers listing is displayed.> $kp = Get-TrustAuthorityKeyProvider -TrustAuthorityCluster $VTA | Select-Object -Last 1 # Using Select-Object -Last 1 selects the last trusted key provider in the list. -
Get the key server server certificate:
% Get-TrustAuthorityKeyProviderServerCertificate -KeyProviderServer $kp.KeyProviderServers Certificate Trusted KeyProviderServerId KeyProviderId ----------- ------- ------------------- ------------- [Subject]... False domain-c21111-KeyContr... domain-c21111-KeyControl1Initially, the certificate is not trusted, so the Trusted state is
False. If you have more than one key server configured, a list of certificates is returned. Verify and add each certificate using the following instructions. -
Before trusting the certificate, assign
Get-TrustAuthorityKeyProviderServerCertificate -KeyProviderServer $kp.KeyProviderServersinformation to a variable. Run the$cert.Certificate.ToString()command and verify the output:% $cert = Get-TrustAuthorityKeyProviderServerCertificate -KeyProviderServer $kp.KeyProviderServers % $cert.Certificate.ToString() [Subject] CN=keycontrol55-1f.interop.com, O=HyTrust Inc., C=US [Issuer] CN=HyTrust KeyControl Certificate Authority, O=HyTrust Inc., C=US [Serial Number] 00A0AA8922 [Not Before] 5/31/2011 8:00:00 PM [Not After] 12/31/2049 6:59:59 PM [Thumbprint] 1D591D20E8A03BC00DD548CE27498721E86F3B98 -
Add the KMIP server certificate to the trusted key provider:
% Add-TrustAuthorityKeyProviderServerCertificate -ServerCertificate $cert Certificate Trusted KeyProviderServerId KeyProviderId ----------- ------- ------------------- ------------- [Subject]... True domain-c21111-KeyControl1
-
-
Verify the status of the key provider:
-
Refresh the key provider status:
% $kp = Get-TrustAuthorityKeyProvider -TrustAuthorityCluster $VTAIf you have more than one trusted key provider, use commands similar to the following to select the one you want:
Get-TrustAuthorityKeyProvider -TrustAuthorityCluster $VTA # <The trusted key providers listing is displayed.> $kp = Get-TrustAuthorityKeyProvider -TrustAuthorityCluster $VTA | Select-Object -Last 1 # Using Select-Object -Last 1 selects the last trusted key provider in the list. -
Get the key provider status:
% $kp.Status KeyProviderId Health HealthDetails ServerStatus ------------- ------ ------------- ------------ domain-c21111-KeyControl1 Ok {} {xx.xxx.xxx..160}The status can take a few minutes to be refreshed. To view the status, reassign the $kpvariable and rerun the$kp.Statuscommand. A Health status ofOkindicates that the key provider is running correctly.
-
Export the Trust Authority Cluster information
For the Trusted Cluster to connect to the vSphere Trust Authority Cluster, you must export the Trust Authority Cluster’s service information in the form of a file then import that file to the Trusted Cluster.
Check the VMware documentation for more details on how to Export the Trust Authority Cluster Information.
To export the Trust Authority Cluster information:
-
Disconnect from all connections:
% Disconnect-VIServer -server * -Confirm:$false -
Ensure that you are connected to the vCenter Server of the Trust Authority Cluster:
% Connect-VIServer -server TrustAuthorityCluster_VC_ip_address -User trust_admin_user -Password 'password'For example:
% Connect-VIServer -server xx.xxx.xxx..11 -User administrator@vsphere.local -Password 'xxxxxxxx' Name Port User ---- ---- ---- xx.xxx.xxx.11 443 VSPHERE.LOCAL\Administrator -
Export the Trust Authority Cluster’s Attestation Service and Key Provider Service information:
This command exports the service information to the
clsettings.jsonfile:% $VTA = Get-TrustAuthorityCluster 'VTA Cluster' % Export-TrustAuthorityServicesInfo -TrustAuthorityCluster $VTA -FilePath C:\vta\clsettings.json Mode LastWriteTime Length Name ---- ------------- ------ ---- -a---- 2/16/2022 9:45 AM 4183 clsettings.json
The file containing the Trust Authority Cluster information is created.
Import the Trust Authority Cluster information to the Trusted Hosts
After you have imported the vSphere Trust Authority Cluster information to the Trusted Cluster, the Trusted Hosts start the attestation process with the Trust Authority Cluster.
Check the VMware documentation for more details on how to Import the Trust Authority Cluster Information to the Trusted Hosts
To import the Trust Authority Cluster information:
-
Disconnect from all connections:
% Disconnect-VIServer -server * -Confirm:$false -
Ensure that you are connected as the Trust Authority Administrator to the vCenter Server of the Trusted Cluster (Workload cluster):
% Connect-VIServer -server TrustedCluster_VC_ip_address -User trust_admin_user -Password 'password'For example:
% Connect-VIServer -server xx.xxx.xxx..12 -User administrator@hpz8.local -Password 'xxxxxxxx' Name Port User ---- ---- ---- xx.xxx.xxx.12 443 HPZ8.LOCAL\Administrator -
Verify that the state of the Trusted Cluster is
Disabled:% Get-TrustedCluster Name State Id ---- ----- -- Workload Cluster Disabled TrustedCluster-domain-c1001 -
Assign the
Get-TrustedClusterinformation to a variable and verify its value:% $TC = Get-TrustedCluster -Name 'Workload Cluster' % $TC Name State Id ---- ----- -- Workload Cluster Disabled TrustedCluster-domain-c1001 -
Import the Trust Authority Cluster information to the vCenter Server:
Use the
clsettings.jsonfile previously exported in Export the Trust Authority Cluster Information:% Import-TrustAuthorityServicesInfo -FilePath C:\vta\clsettings.json Confirmation Importing the TrustAuthorityServicesInfo into Server 'xx.xxx.xxx.12'. Do you want to proceed? [Y] Yes [A] Yes to All [N] No [L] No to All [S] Suspend [?] Help (default is "Y"): ServiceAddress ServicePort ServiceGroup -------------- ----------- ------------ xx.xxx.xxx.199 443 host-21115:4e7ddb95-198b-4f... xx.xxx.xxx.199 443 host-21115:4e7ddb95-198b-4f... -
Enable the Trusted Cluster:
% Set-TrustedCluster -TrustedCluster $TC -State Enabled Confirmation Setting TrustedCluster 'Workload Cluster' with new TrustedState 'Enabled'. Do you want to proceed? [Y] Yes [A] Yes to All [N] No [L] No to All [S] Suspend [?] Help (default is "Y"): Name State Id ---- ----- -- Workload Cluster Enabled TrustedCluster-domain-c1001You can also enable the Trusted Cluster by enabling the Attestation Service and the Key Provider Service individually. Use the
Add-TrustedClusterAttestationServiceInfoandAdd-TrustedClusterKeyProviderServiceInfocommands. For example, the following commands enable the services one at a time for the cluster Trusted Cluster that has two Key Provider Services and two Attestation Services:% Add-TrustedClusterAttestationServiceInfo -TrustedCluster 'Workload Cluster' -AttestationServiceInfo (Get-AttestationServiceInfo | Select-Object -index 0,1) % Add-TrustedClusterKeyProviderServiceInfo -TrustedCluster 'Workload Cluster' -KeyProviderServiceInfo (Get-KeyProviderServiceInfo | Select-Object -index 0,1) -
Verify that the Attestation Service and the Key Provider Service are configured in the Trusted Cluster:
% $TC = Get-TrustedCluster -Name 'Workload Cluster' % $TC.AttestationServiceInfo ServiceAddress ServicePort ServiceGroup -------------- ----------- ------------ xx.xxx.xxx.199 443 host-21115:4e7ddb95-198b-4f... % $TC.KeyProviderServiceInfo ServiceAddress ServicePort ServiceGroup -------------- ----------- ------------ xx.xxx.xxx.199 443 host-21115:4e7ddb95-198b-4f...
The ESXi Trusted Hosts in the Trusted Cluster begin the attestation process with the Trust Authority Cluster.
Configure the Trusted Key Provider for Trusted Hosts
You can configure the trusted key provider by using the vSphere Client or the Command Line.
Using the vSphere Client
Check the VMware documentation for more details on how to Configure the Trusted Key Provider for Trusted Hosts Using the vSphere Client.
-
Connect to vCenter Server of the Trusted Cluster by using the vSphere Client.
-
Log in as the vCenter Server Administrator, or an Administrator that has the
Cryptographic operations.Manage key serversprivilege. -
Select the vCenter Server, then select Configure.
-
Select Key Providers under Security.
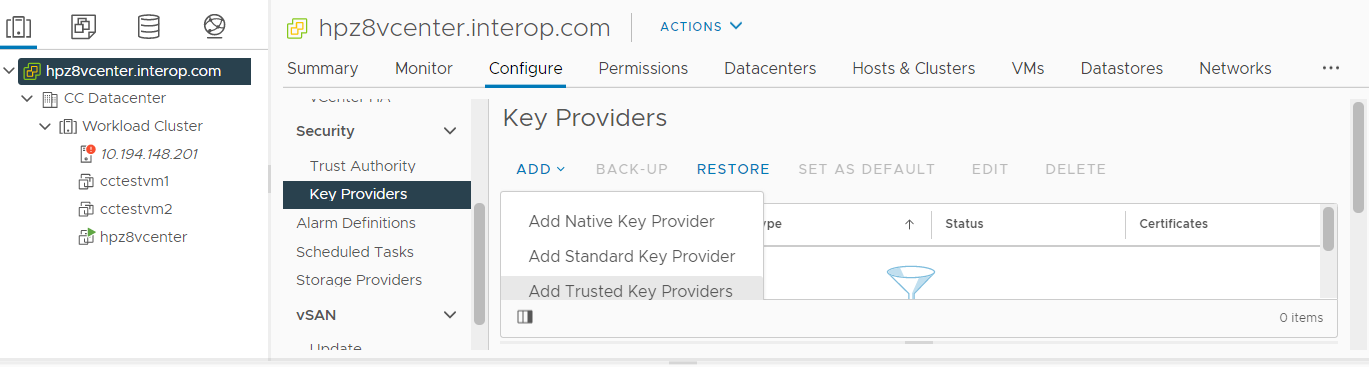
-
Select Add Trusted Key Providers.
The trusted key providers that are available are shown with a status of
Connected/Healthy.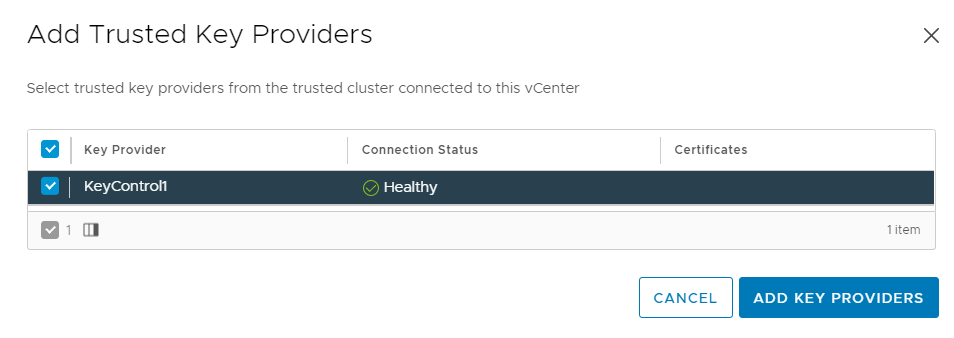
-
Select a trusted key provider and select Add Key Providers.
-
The trusted key provider is shown as Trusted and Connected. If this is the first trusted key provider that you add, it is marked as the default.
ESXi Trusted Hosts can now perform cryptographic operations, such as creating encrypted virtual machines.
Using the Command Line
Check the VMware documentation for more details on how to Configure the Trusted Key Provider for Trusted Hosts Using the Command Line.
-
Disconnect from all connections:
% Disconnect-VIServer -server * -Confirm:$false -
Ensure that you are connected as the Trust Authority Administrator to the vCenter Server of the Trusted Cluster (Workload cluster):
% Connect-VIServer -server TrustedCluster_VC_ip_address -User trust_admin_user -Password 'password'For example:
% Connect-VIServer -server xx.xxx.xxx..12 -User administrator@hpz8.local -Password 'xxxxxxxx' Name Port User ---- ---- ---- xx.xxx.xxx.12 443 HPZ8.LOCAL\Administrator -
Obtain the trusted key provider:
% Get-KeyProviderYou can use the
-Nameoption to specify a single trusted key provider. -
Assign the
Get-KeyProvidertrusted key provider information to a variable:% $workload_kp = Get-KeyProviderIf you have multiple trusted key providers, you can use Select-Object to select one of them:
% $workload_kp = Get-KeyProvider | Select-Object -Index 0 -
Register the trusted key provider:
% Register-KeyProvider -KeyProvider $workload_kp Name DefaultForSystem ClientCertificateExpiryDate ---- ---------------- --------------------------- KeyControl1 False 1/1/0001 12:00:00 AM -
Register additional trusted key providers by repeating the previous steps.
-
Configure a default key provider:
-
Set the default trusted key provider:
% Set-KeyProvider -KeyProvider $workload_kp -DefaultForSystem Name DefaultForSystem ClientCertificateExpiryDate ---- ---------------- --------------------------- KeyControl1 True 1/1/0001 12:00:00 AM -
To set the key provider at the cluster level, run the following command:
% Add-EntityDefaultKeyProvider -KeyProvider $workload_kp -Entity 'Workload Cluster' -
To set the key provider at the folder level, run the following command:
% Add-EntityDefaultKeyProvider -KeyProvider $workload_kp -Entity 'TC Folder'
-