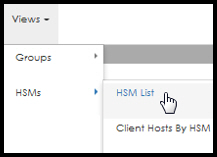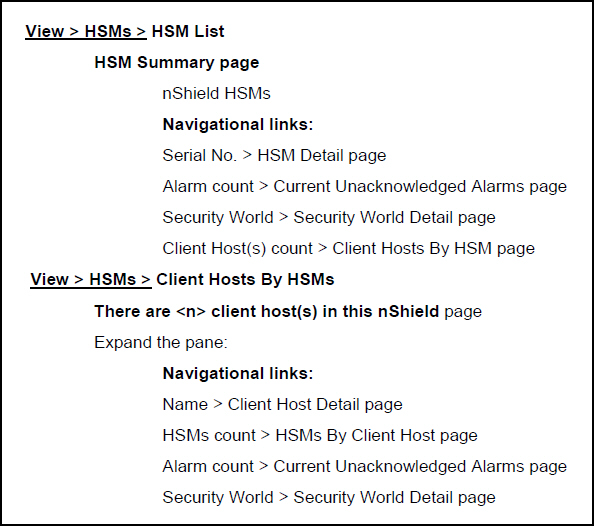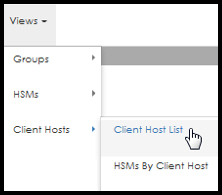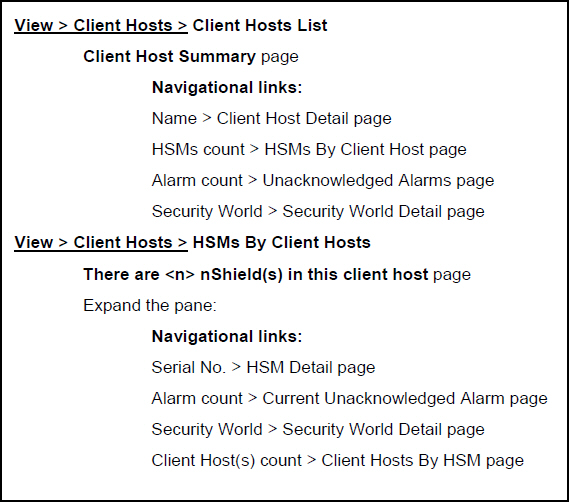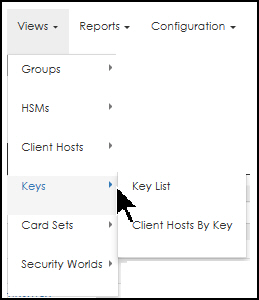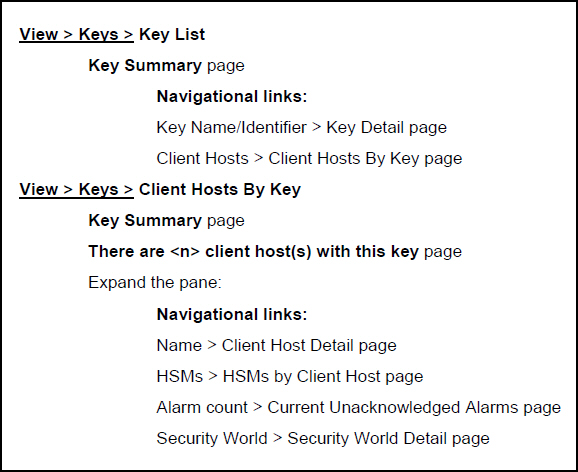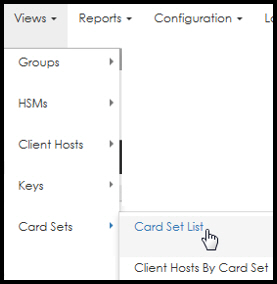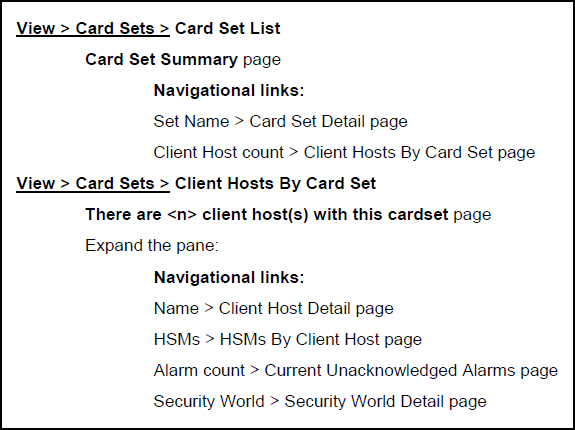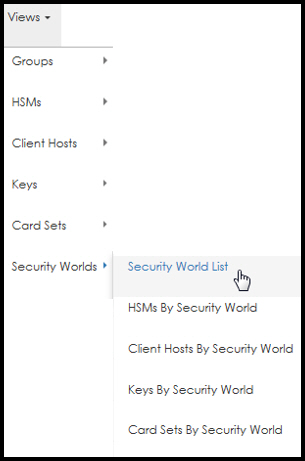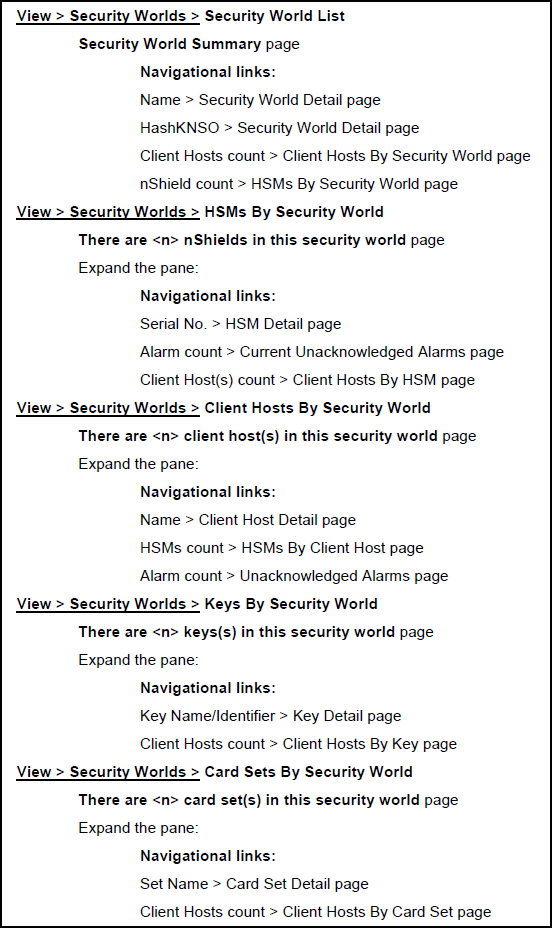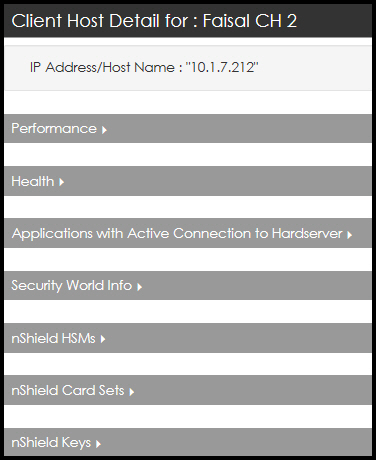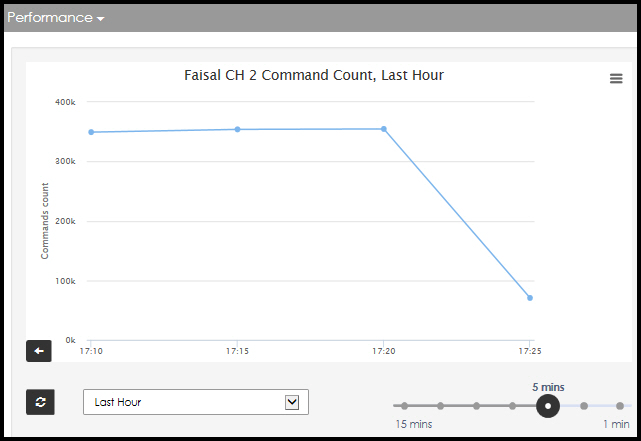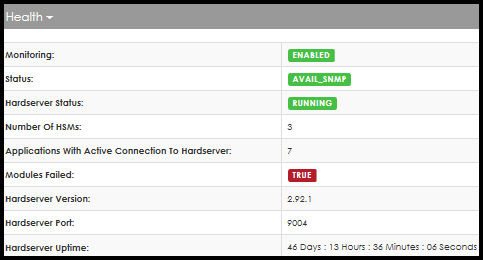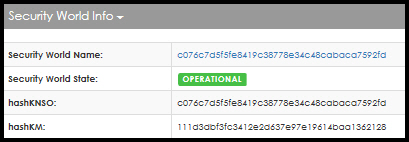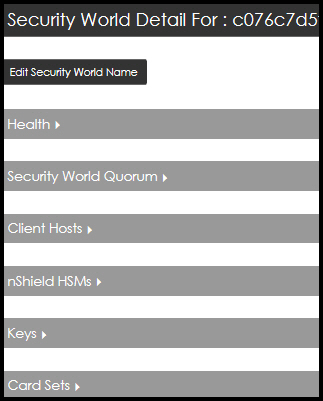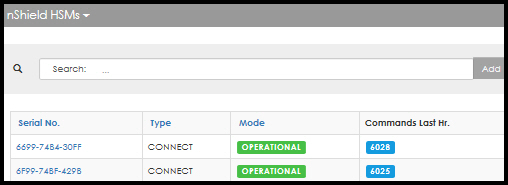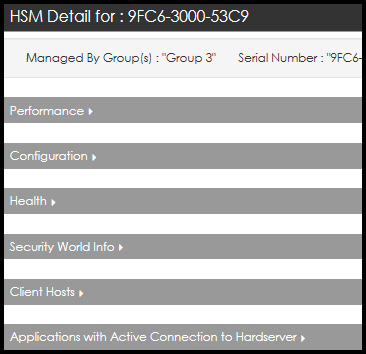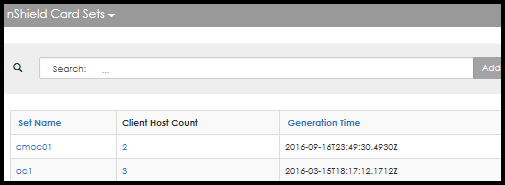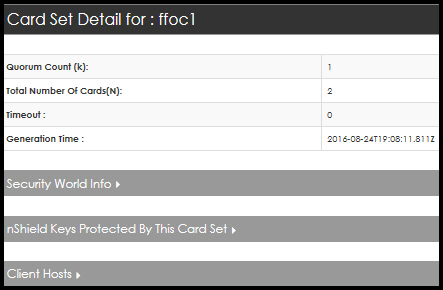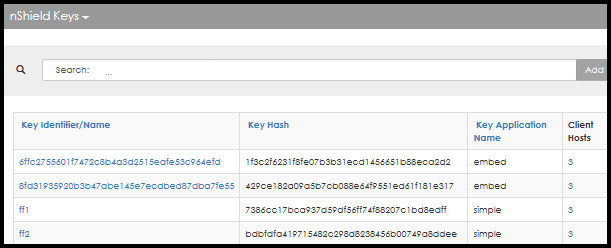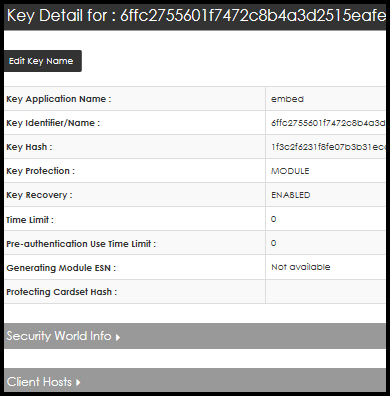Views
User login type determines which options are displayed.
Logged in as Administrator
-
Navigate to:
Views > Groups > Group List
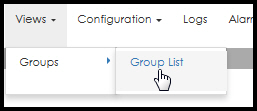
The Group Summary page opens.
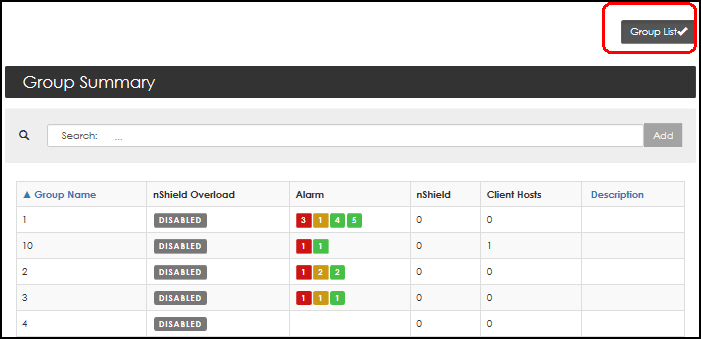
On this page, you can sort the display order of the Group Name column and the Description column.
Refer to View > Group > Group List for additional information on Administrator options under Group List.
Logged in as Group Manager
Logged on as Group Manager provides the following navigational options:
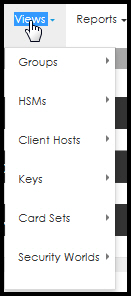
View > Groups
View Groups drop down has three destinations:
-
Group List. Refer to View > Group > Group List, for additional information on Group Manager options under Group List.
-
HSMs By Group
-
Client Hosts By Group
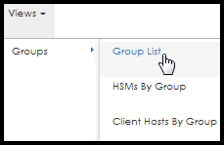
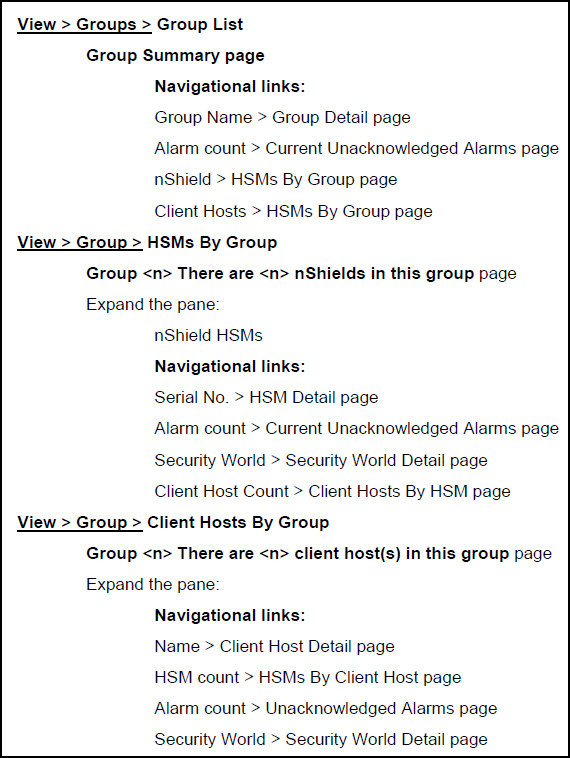
View > Group > Group List
From the View tab, whether logged in as an Administrator or as a Group Manager (or Auditor), you are able to navigate to the Group List page.
The Group List page provides a group summary listing of groups configured in the virtual appliance as well as utilization information, host command information, and overload, alarm information, and a column for descriptive information.
| When logged on as a Group Manager, you can navigate through the View menu to acknowledge alarms. |
The options provided in the View drop down menu is directly tied to your logon.
-
Administrator
-
Group Manager
-
Auditor
The Auditor has the same views (i.e., menu drop downs) as the Group Manager; however, the auditor has no ability to perform any actions. For example, an Auditor can not acknowledge alarms or enter comments, etc.
Group List > Group Summary - Administrator
The Group Summary page provides an easy to use view that updates every 60 seconds as information is polled.
-
Navigate to:
Views > Groups > Group List
The Group Summary page opens.
When logged in as an Administrator, you can only view all groups. You can not perform any other actions on these groups. 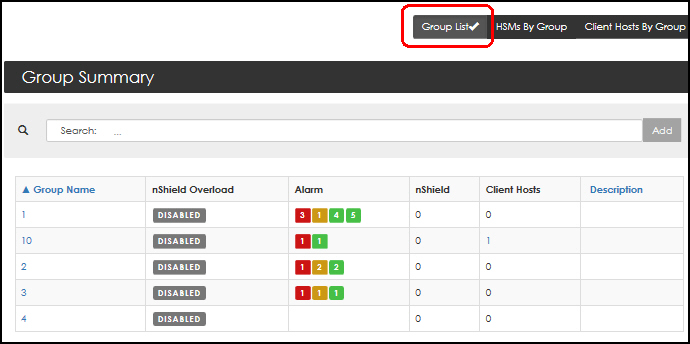
As an Administrator, you are able to sort the data displayed. Black column headers indicate that the contents of the column can not be sorted while blue column headers indicate that the contents of the column can be sorted. 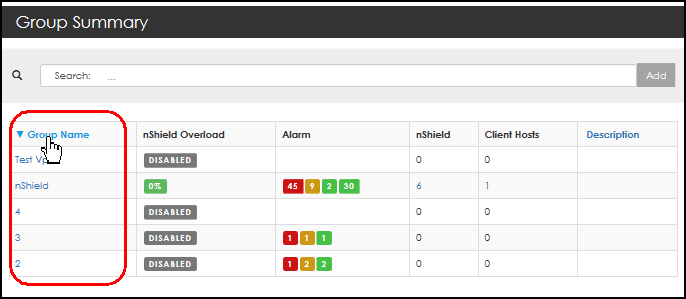
-
Toggle the sort, if needed.
-
Hover over an alarm total in the Alarm column to view the severity pop-up.
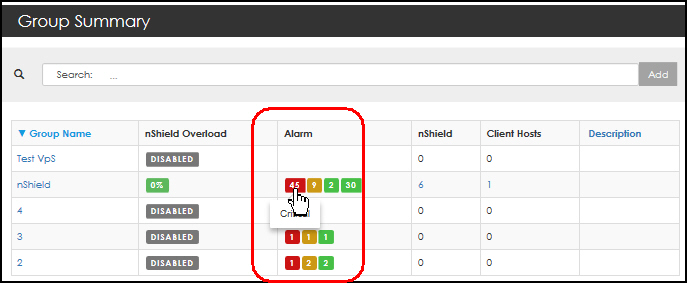
Group List > Group Summary - Group Manager
When logged in as Group Manager, all groups assigned to you are listed.
-
Navigate to:
Views > Groups > Group List
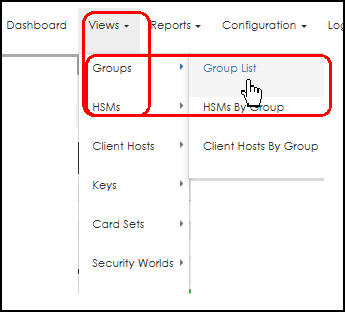
The Group Summary page opens.
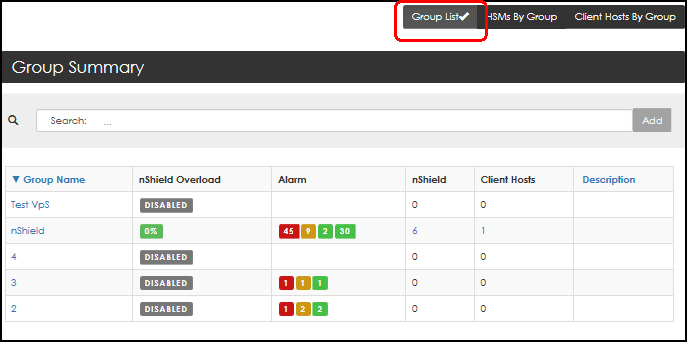
Group Summary page - Navigation options
The Group Summary contains three navigation points.
Selecting any one of the following opens a new page:
-
A specific Group Name

The Group Detail page opens.
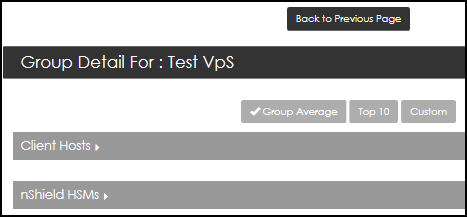
-
A specific Alarm
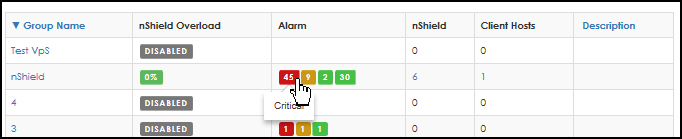
The Current Unacknowledged Alarms page opens.
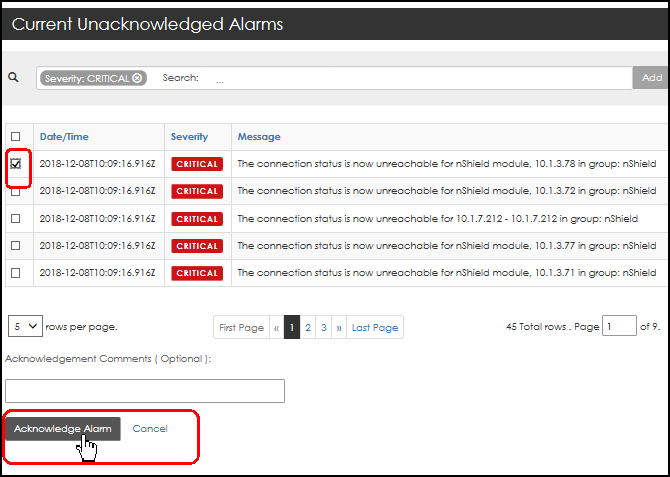
You can acknowledge the alarm by checking the box to open the Acknowledge Alarm page.
-
A specific entity
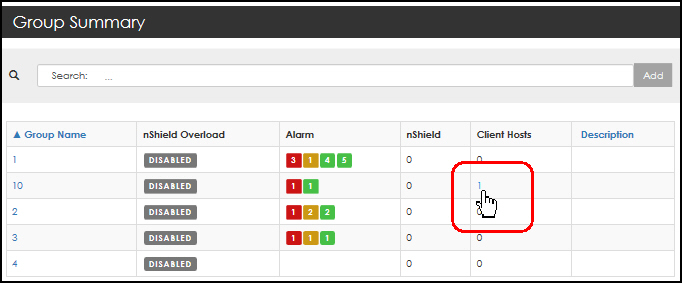
The Client Hosts By Group page opens.
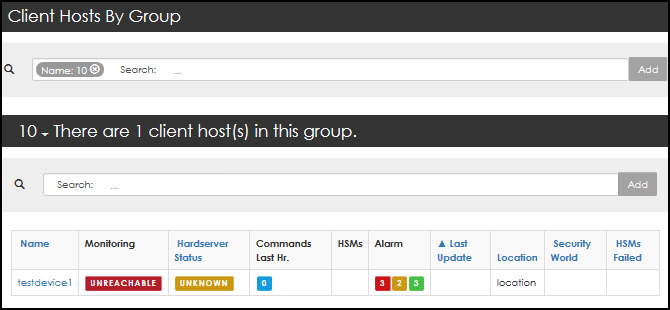
Alarms Acknowledgment Views
-
Navigate to:
View > Groups > Group List
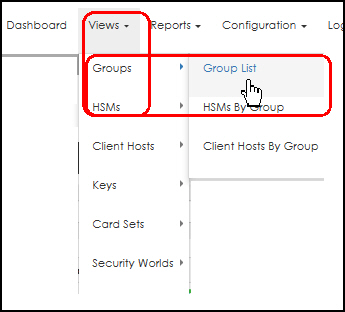
The Group Summary page opens.
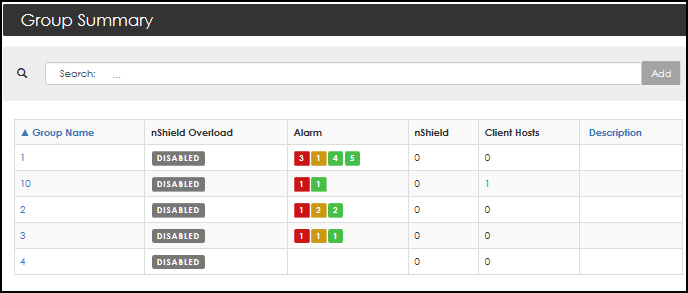
-
Select (i.e., click) any number in the Alarm column.
-
After Current Unacknowledged Alarms page opens, optionally enter a comment and then select Acknowledge Alarm.
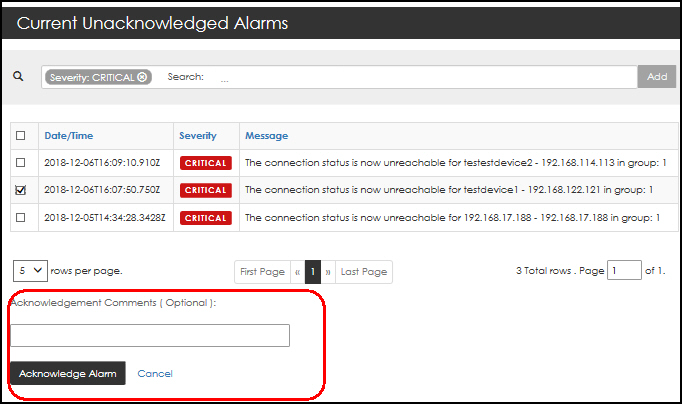
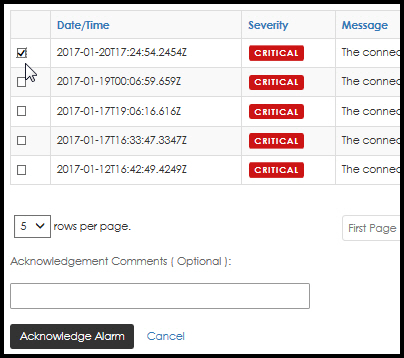
Selecting multiple boxes allows you to simultaneously acknowledge multiple alarms. If you click directly on the Alarm Severity, i.e., directly on CRITICAL, the Acknowledge Alarm page opens. 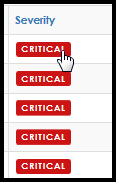
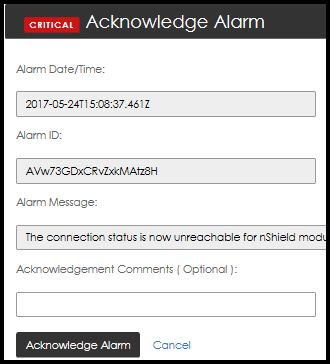
-
Enter comments (optionally) and then select Acknowledge Alarm.
Navigating to the Group Detail page
-
To get to the Group Detail page, navigate to:
View > Groups > Group List
The Group Summary page opens.
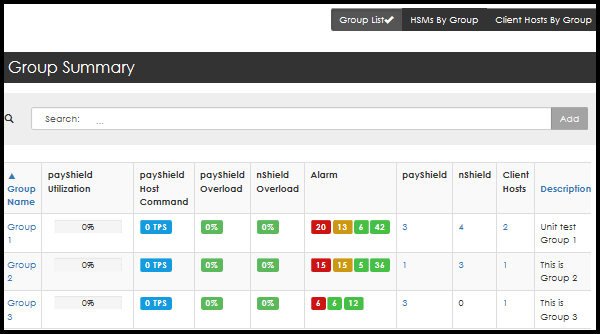
-
From the Group Name column, select Group <n>.
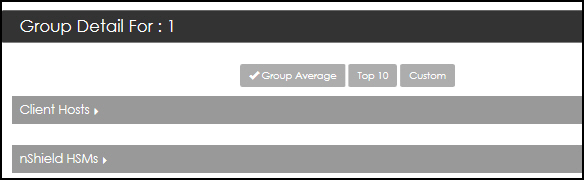
Filtering Group Detail - Group Average, Top 10, or Custom
Each window on the Group Detail page, i.e.,Client Hosts, nShield HSMs, can be filtered based on Group Average, Top 10, or based on a Custom list of devices.
Example: Filtering a Utilization Chart based on:
Group Average, Top 10, or Custom list of devices
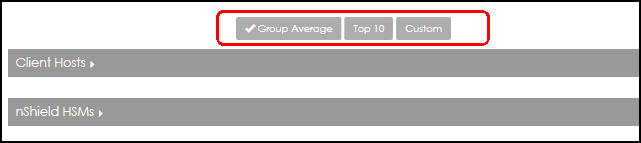
Each of these views shows the average of the data collected for the interval period selected (5 minutes, 15 minutes, etc.).
| Line colors in the chart are used to designate a specific device. Click on the items in the color index, (e.g., specifically on "MAX", and/or on "Group 1") to toggle the display options. |
| nShield Monitor can provide the maximum data point that occurred in a selected interval period. The utilization chart provides a red line to show a maximum data point as well as a time stamp to show when that maximum utilization occurred. |
-
Select the drop down arrow on the time period bar to modify the time period being viewed.
The Custom Range selections are in the UTC time zone. -
Use the sliding mechanism to change the intervals.

Example of Custom:
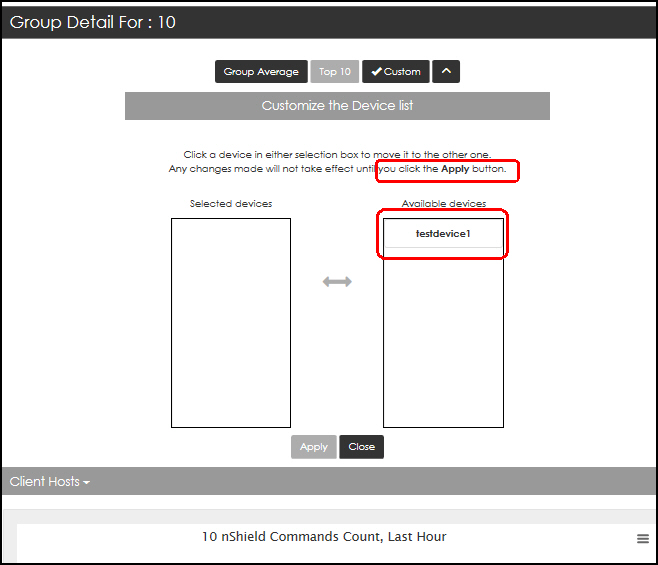
-
Select (i.e., click on a device) in the selection box to move it from one box to the other.
-
Select Apply to confirm the change.
-
Select Close to return the to Group Detail page.
-
Select the expansion arrow to open a Group Detail page, as needed.
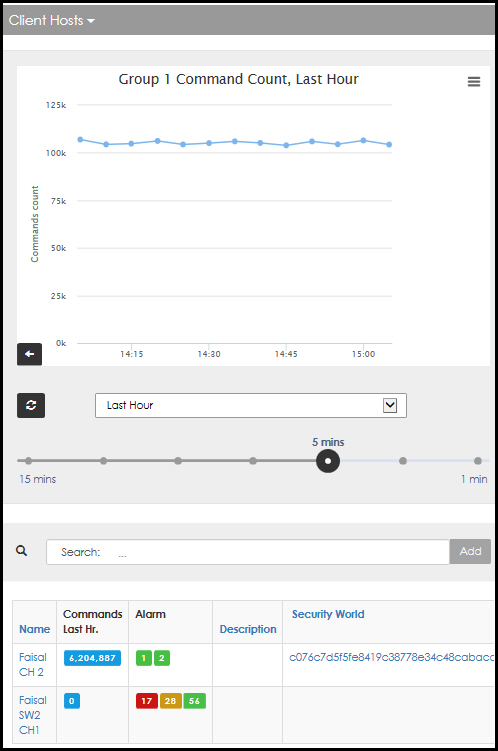
Each graph can be printed or exported in CSV. 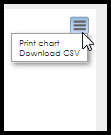
Group Detail page - Client Hosts
The Client Hosts window displays:
-
Graphed command count based on command count per time block:
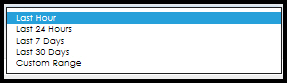
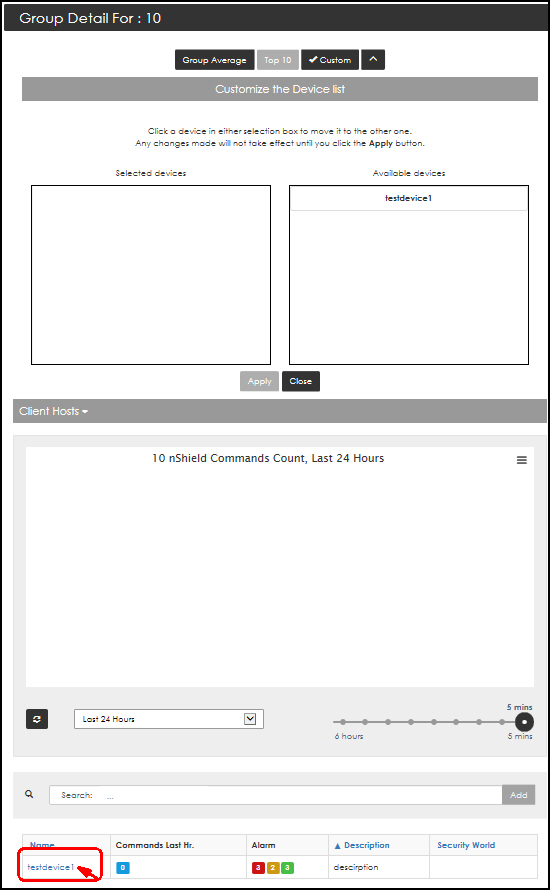
-
Clicking on the device name opens the Client Host Detail page for that device.
Client Host - Applications with Active Connection window
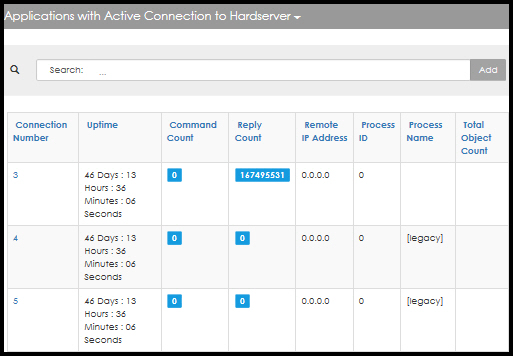
-
Click on the blue columns to reverse the sort order, based on preference.
-
Select (i.e., click on) a specific Connection Number to open a the connection’s Application Details page.
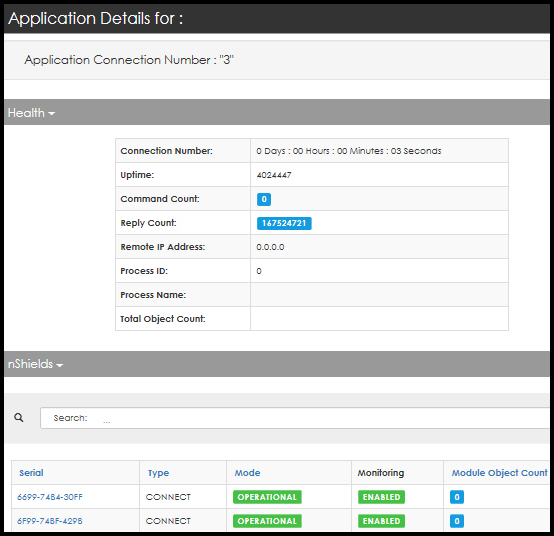
-
Select a specific Serial number to open the HSM Detail page.
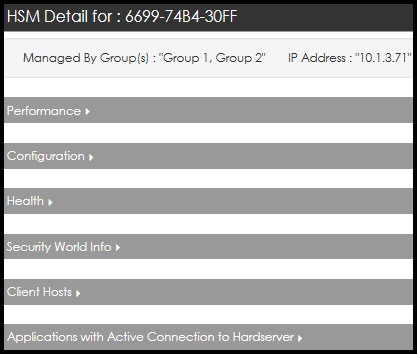
Additional Views available to the Group Manager
The View drop down menu provides several additional options that are not offered to the Administrator, i.e.,
-
Groups
-
HSMs
-
Client Hosts
-
Keys
-
Card Sets
-
Security Worlds
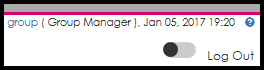
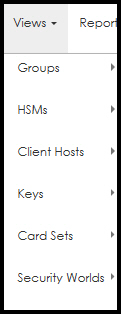
Groups
-
Navigate to:
View > Groups > Client Hosts By Group
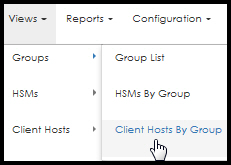
-
Select Client Hosts By Groups.
The Client Hosts By Groups page opens.
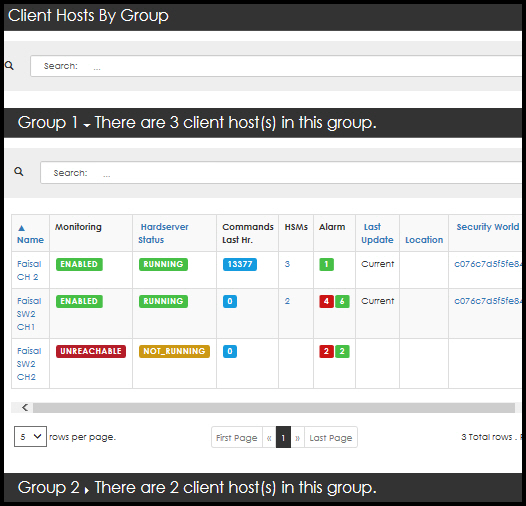
The Client Hosts By Group page contains three navigation points. Selecting any one of the following opens a new page;
-
A specific device name
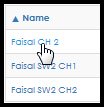
The Client Host Detail page opens.
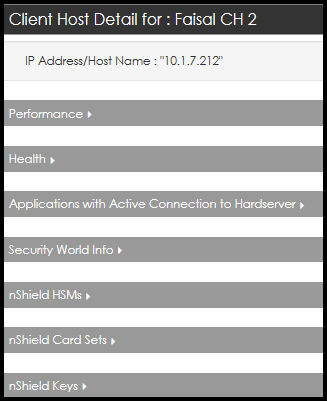
-
A specific Alarm
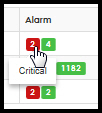
The Current Unacknowledged Alarms page opens.
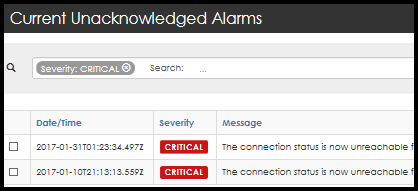
-
A specific Security World
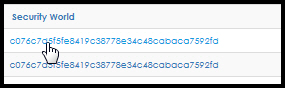
The Security World Detail page opens.
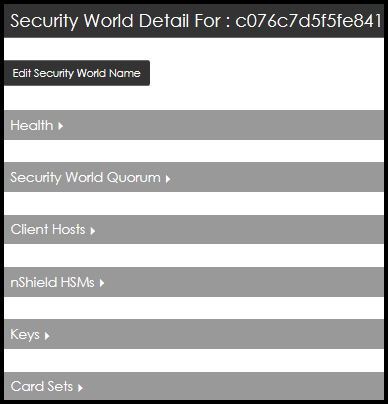
View > HSMs > HSM List
-
Navigate to:
Views > HSMs > HSM List
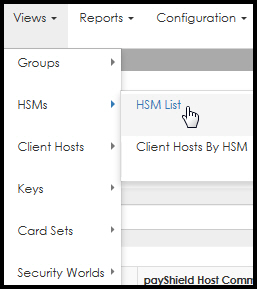
-
Select HSM List.
The HSMs Summary page opens.
HSM Summary Page
| With the HSM Summary page open, you can toggle between views by selecting Client Hosts by HSM. See the upper right hand corner of the screen. |
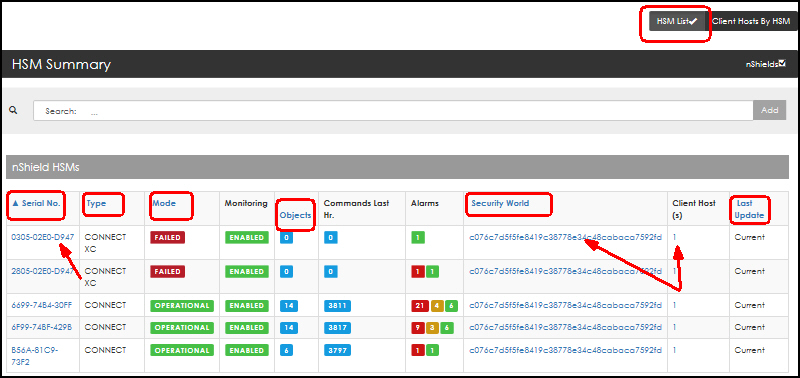
Colored font indicates that filtering is available. Additionally, you can select individual devices to open new windows.
Examples:
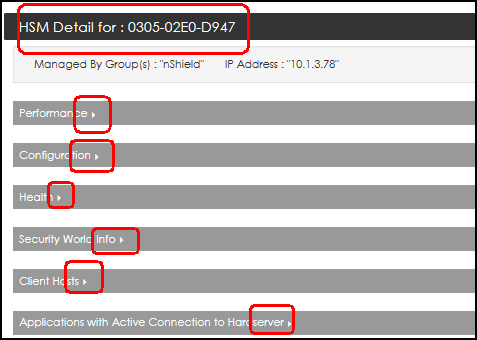
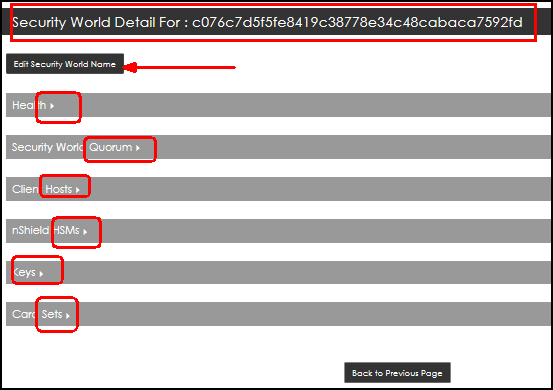
Navigation Example - nShield HSMs window
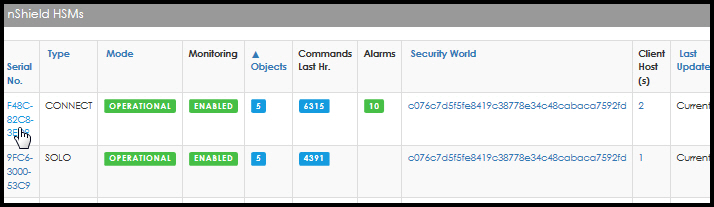
| Blue icons and blue text indicate action available, e.g., selecting a specific Security World, opens the Security World Summary page. |
Examples follow:
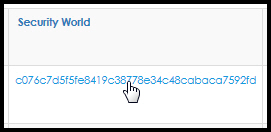
-
Select the Security World identifier. The Security World Detail page opens.
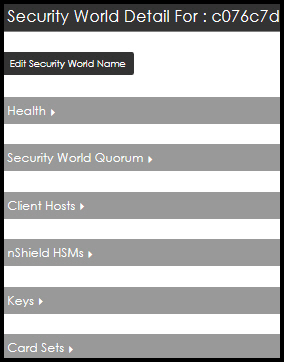
-
Select Edit Security World Name to edit the name:
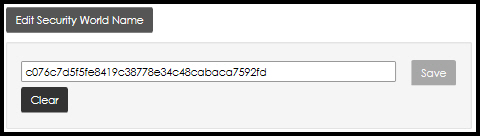
-
Enter the new name and select Save.
Select Clear to close this dialog box without saving an edit. -
Health window
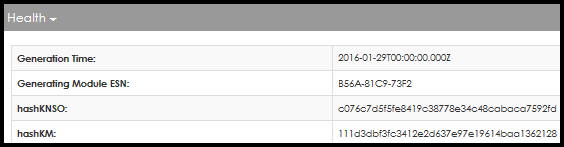
-
Security World Quorum window

-
Client Hosts window
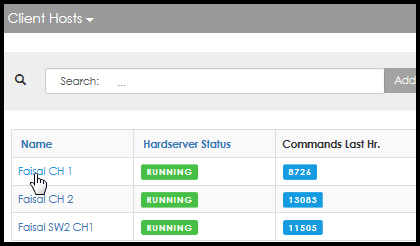
-
Select the client host name to open the Client Host Detail page.
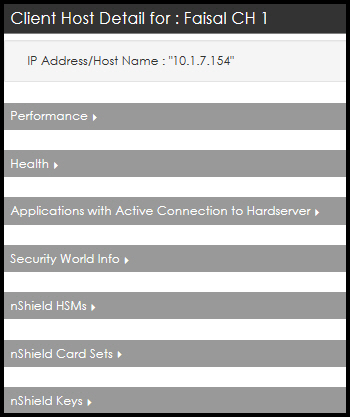
-
nShield HSMs window
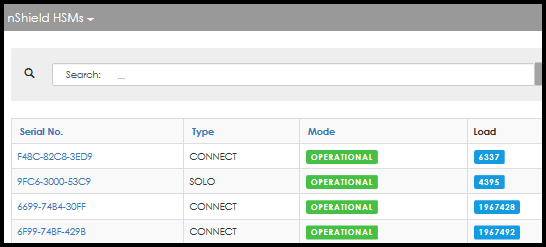
-
Select a Serial No. (e.g., click F48C-82C8-3ED9) to open the HSM Detail page.
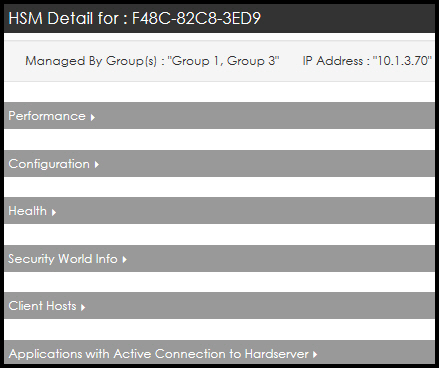
View > HSMs > Client Hosts by HSM
-
Navigate to:
Views > HSMs > Client Hosts by HSM
The Client Host by HSM page opens.
-
When hovering over the text turns the text blue, click to expand.

A details window opens:
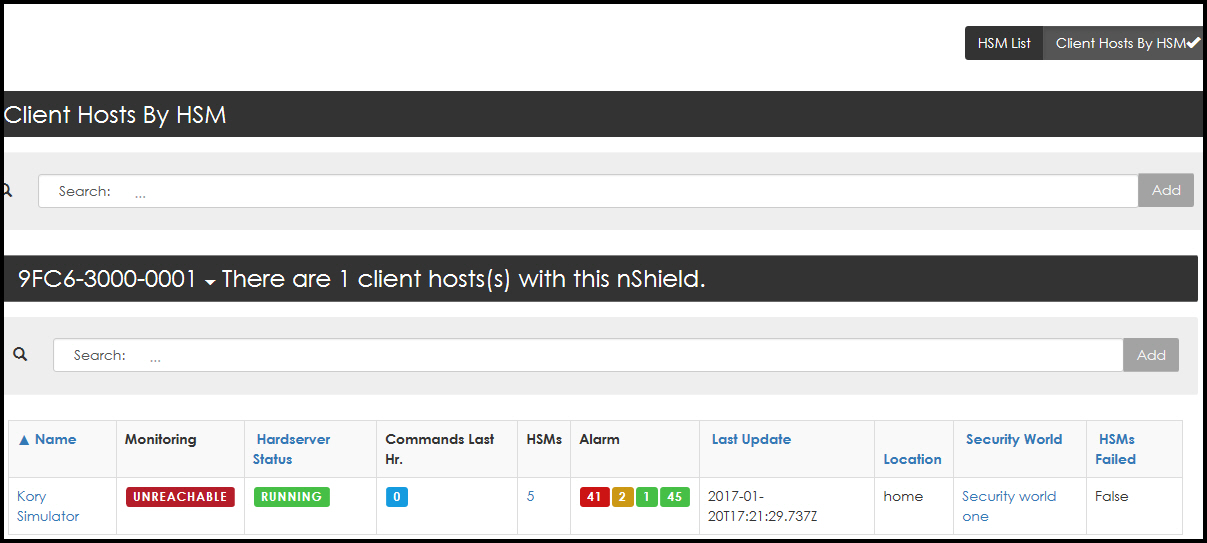
This detail window has 4 navigation links as summarized in the following table.
Links on the Details window
Clicking |
Opens this page |
Notes |
Name |
||
HSMs count |
nShield HSMs page. |
The nShield HSMs page also contains a link under the Security World column. Clicking on the Security World identifier opens the Security World Detail page. |
Alarm |
Current Unacknowledged Alarm |
Select the box associated with the alarm to open the Acknowledge Alarm window. |
Security World (name or HashKNSO) |
Security World Detail page. |
Client Host Detail page
Select the expansion arrows to open additional windows.
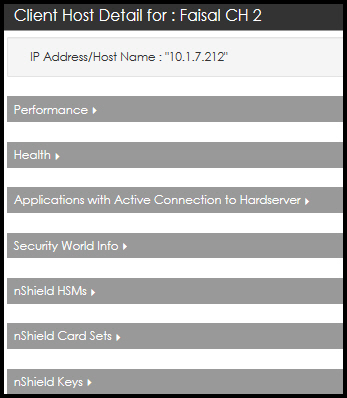
Performance window:
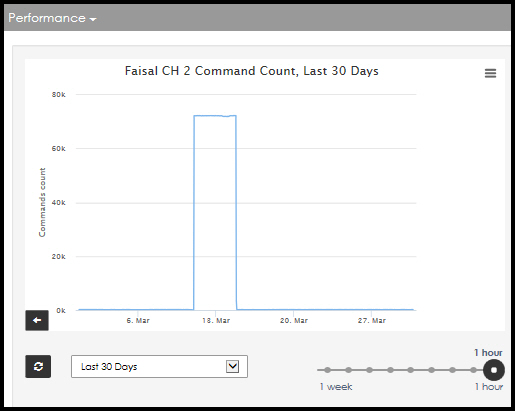
Health window:
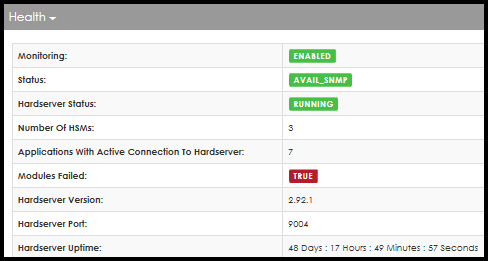
Applications with Active Connection to Hardserver window:
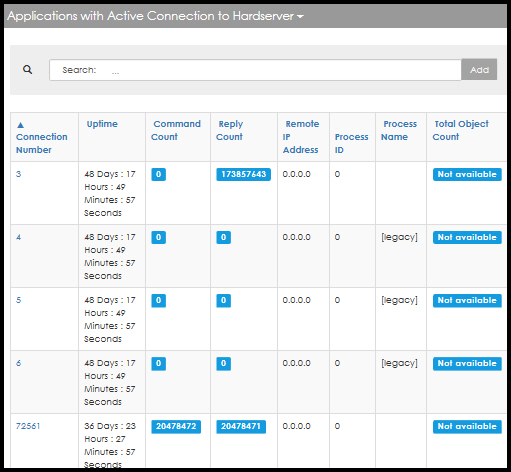
Security World Info window:
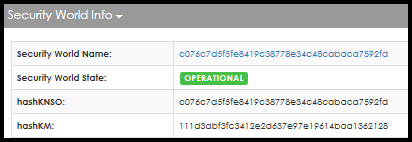
| Clicking on the Security World identifier (e.g, c076cd….), opens the Security World Detail page. |
nShield HSMs window:
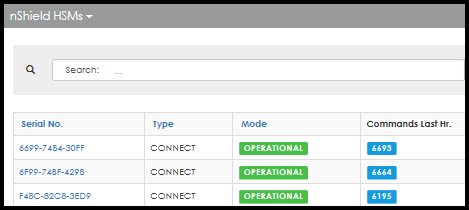
nShield Card Sets window:
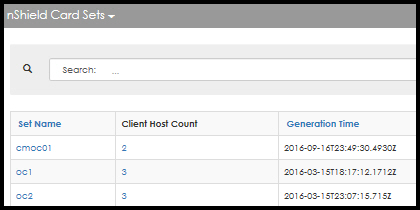
| Selecting a set name, opens the Card Set Detail page. |
Card Set Detail page:
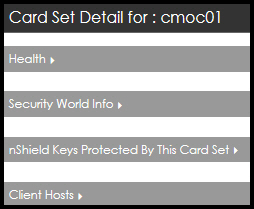
Select the expansion arrows to open additional windows.
nShield Keys window:
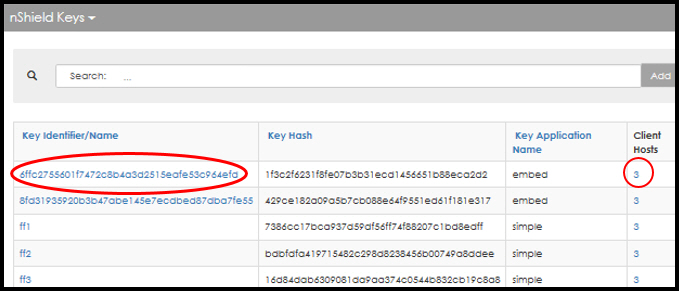
This window has two navigational links.
Selecting the Key Identifier opens the Key Detail page:
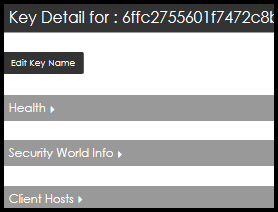
Selecting the Client Hosts number opens the Client Hosts By Key page.
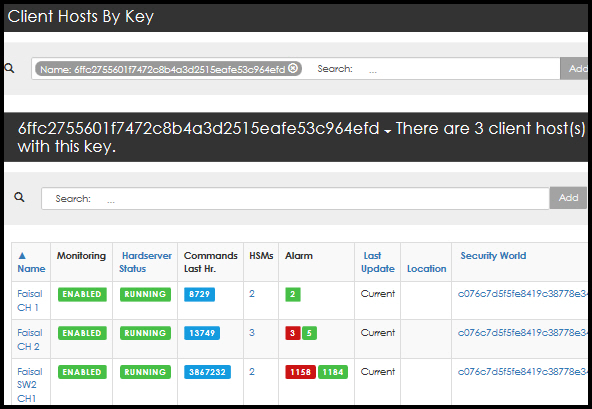
Navigating to the Security World Detail page
-
Select a Security World name.
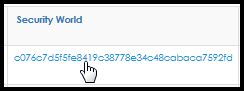
Security World Detail page opens.
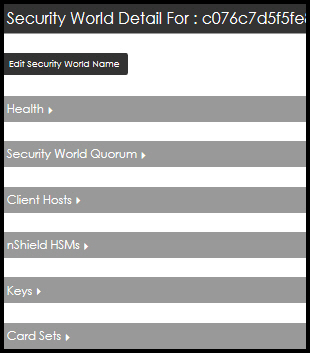
-
Select the Health expansion arrow.
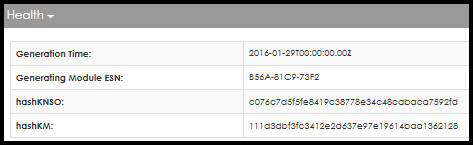
-
Select the Security World Quorum expansion arrow.
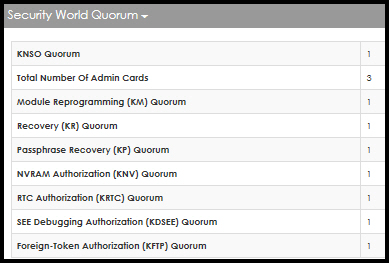
-
Select Client Hosts
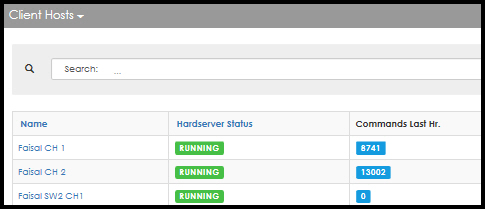
The Client Hosts window has one navigational link.
-
Select a name from the Name column (e.g., click on Faisal CH 1)
The Client Host Detail page opens:
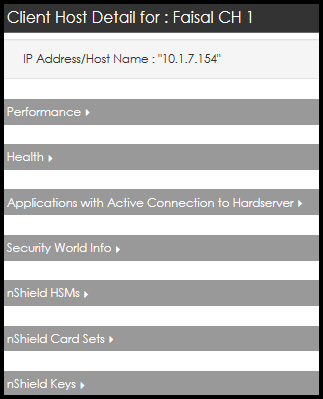
View > Keys
Key > Key List
-
Navigate to:
Views > Keys
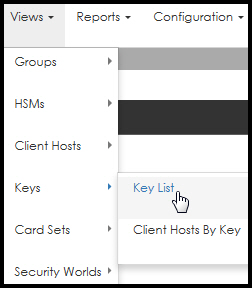
-
Select Key List.
The Key Summary page opens.
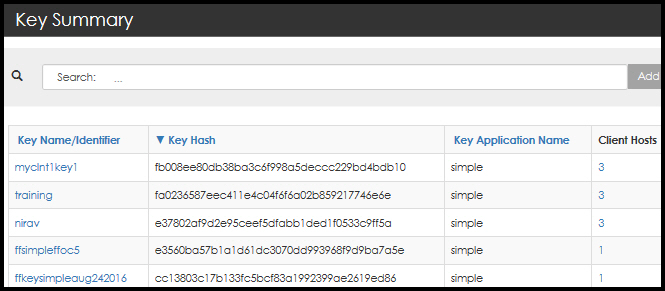
The Key Summary page has two navigation links:
-
Key Name/Identifier
-
Client Hosts
-
-
Select a Key Name to open the Key Detail for page.
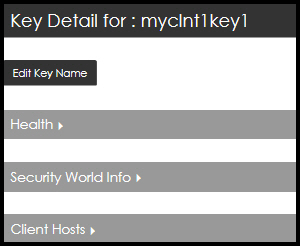
Should you need to Edit the Key Name, Select Edit Key Name, rename the key and then select Save. -
Select the expansion arrows to open the windows.
Blue font indicates that the text is a link. Click on the blue text to drill deeper (e.g., click on Faisal CH 1 to open the Client Host Detail for: Faisal CH1 page.) Health:
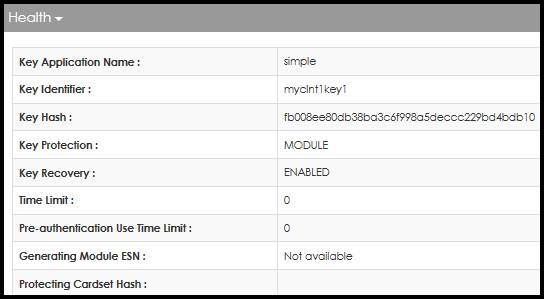
Security World Info:
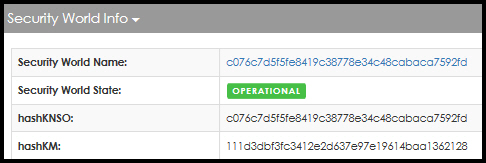
Client Hosts:
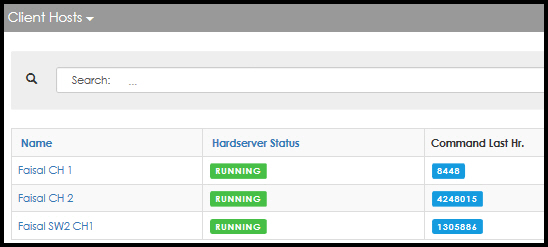
Keys > Client Hosts By Key
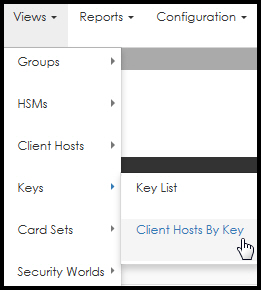
-
Select Client Hosts By Key.
The Client Hosts By Key page opens.
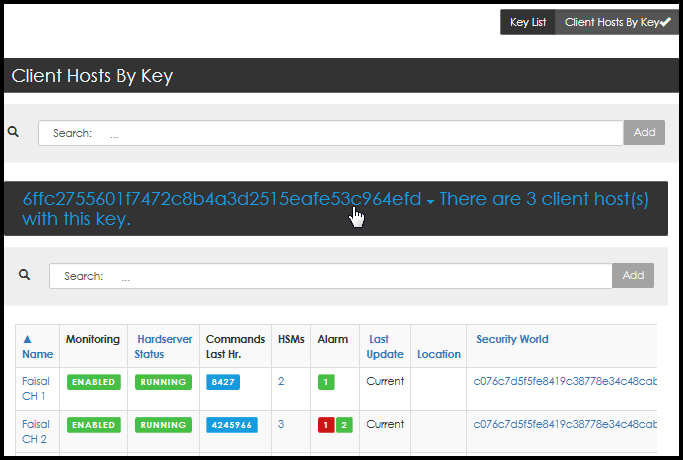
-
When hovering over the text turns the text blue, click to expand.
-
Select a device.
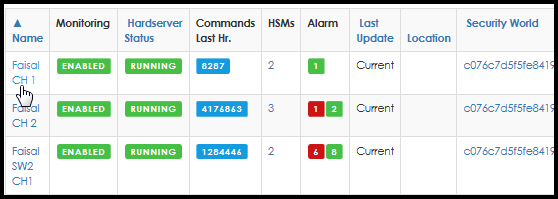
The Client Host Detail page opens.
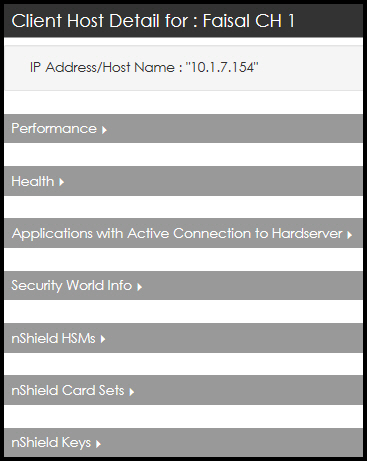
-
Select the expansion arrows to open the windows.
Performance:
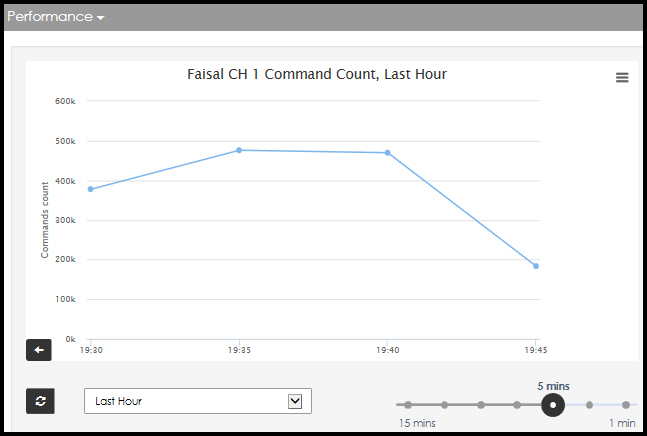
Health:
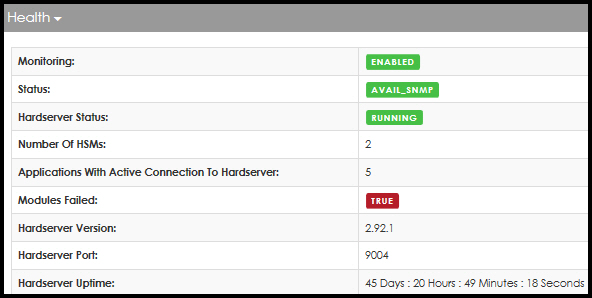
Applications with Active Connection to Hardserver:
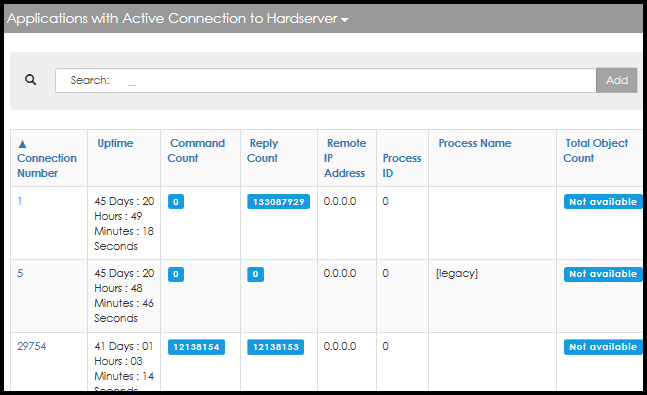
Security World Info:
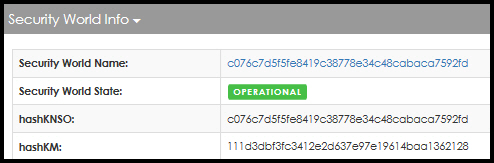
nShield HSMs
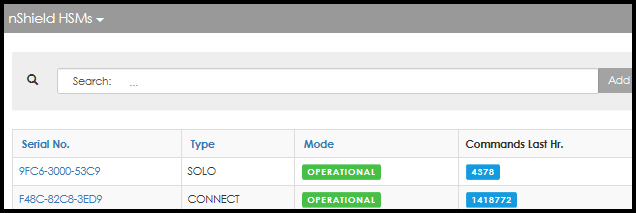
nShield Card Sets:
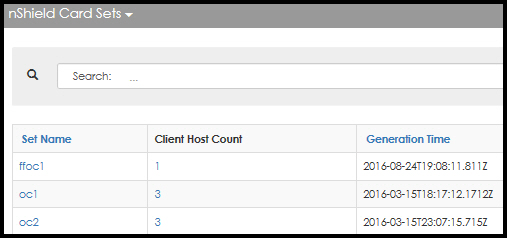
nShield Keys:
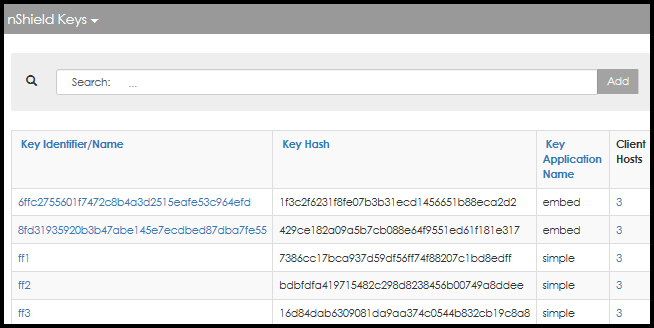
Card Sets
-
Navigate to:
Views > Card Sets
View > Card Set > List
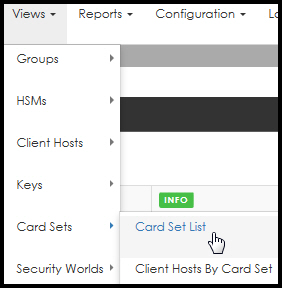
-
Select Card Set List.
The Card Set Summary page opens.
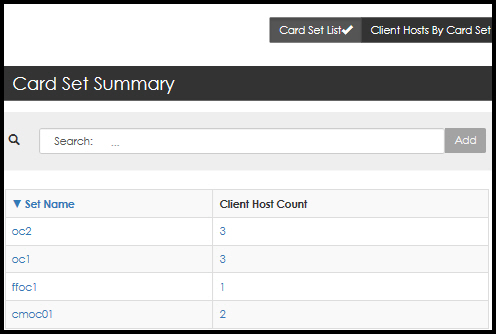
-
Select a Set Name to open a specific Card Set Detail page.
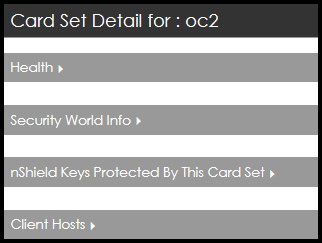
-
Select the expansion arrow to open the windows.
Health:
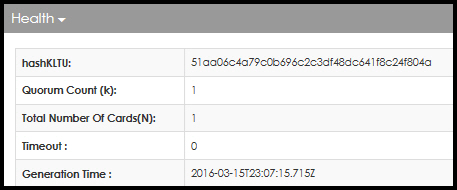
Security World Info:
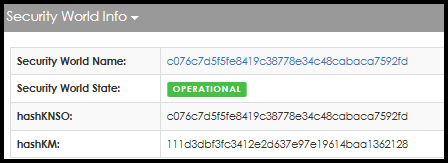
nShield Keys Protected By This Card Set:
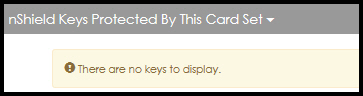
When there are no keys to display, the system indicates such. Client Hosts:
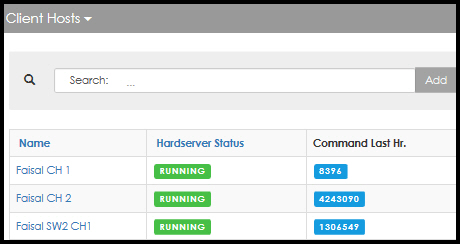
View > Card Sets > Client Hosts By Card Set
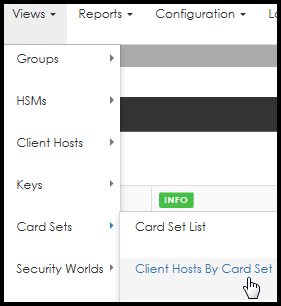
-
Select Client Hosts By Card Set.
The Client Hosts By Card Set page opens.
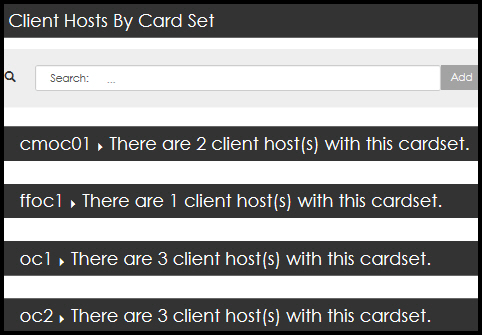
-
When hovering over the text turns the text blue, click to expand.

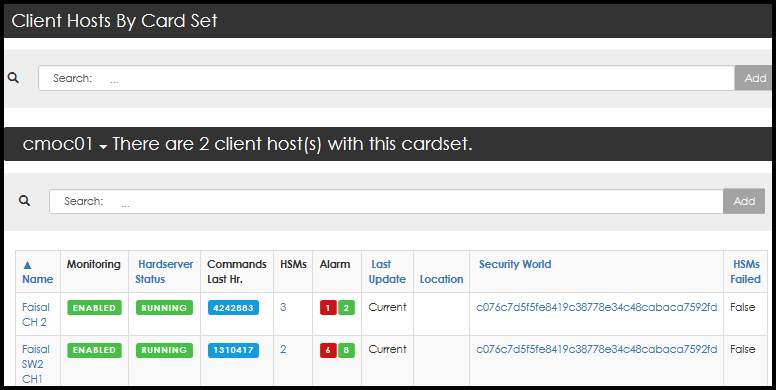
-
Continue to click on the blue text to drill deeper.
For example, clicking on the Security World identifier opens the Security World Detail page:
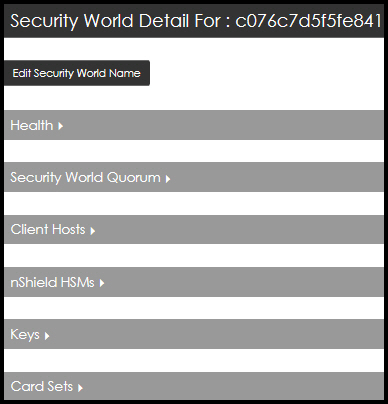
Security Worlds
Views > Security Worlds > Security World List
-
Navigate to:
Views > Security Worlds > Security World List
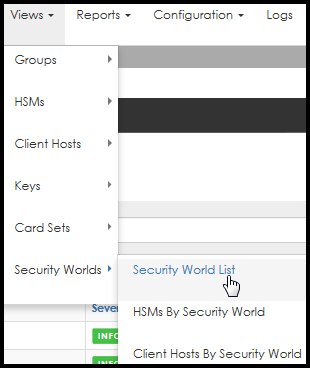
-
Select Security World List.
The Security World Summary page opens.
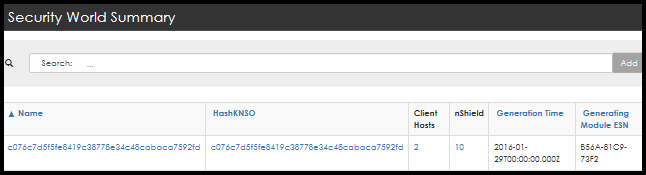
-
Click on the blue text to drill deeper.
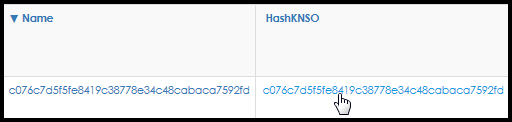
For example, clicking on the Security World HashKNSO opens the Security World Detail page.
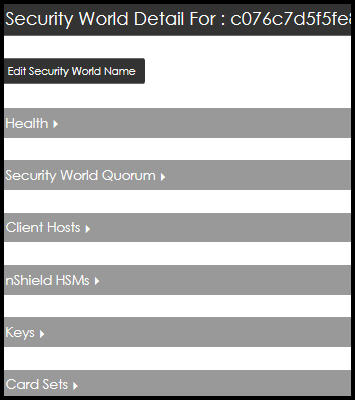
-
Click on the expansion arrows to open additional windows.
Security Worlds > HSMs By Security World
-
Navigate to:
Security Worlds > HSMs By Security World
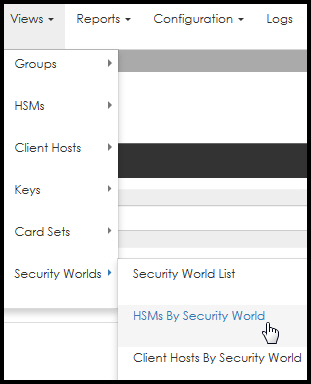
-
Select HSMs By Security World.
The HSMs By Security World page opens.
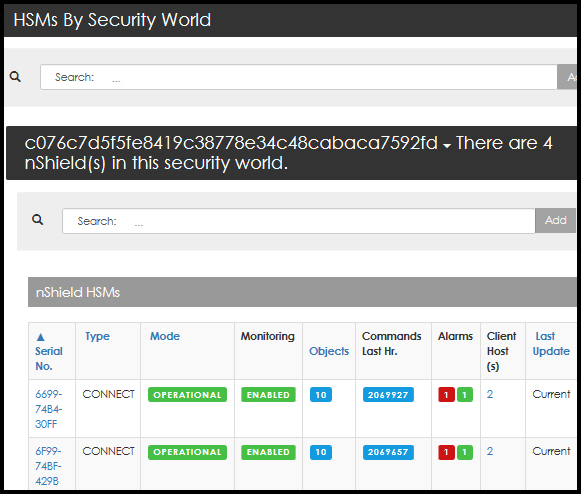
-
When hovering over the text turns the text blue, click to expand.
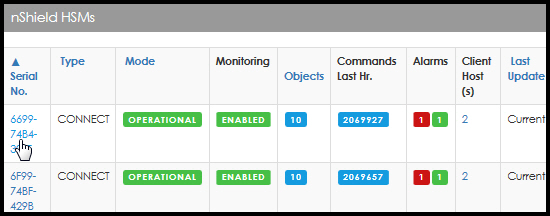
-
Select a Serial Number to open the HSM Detail page.
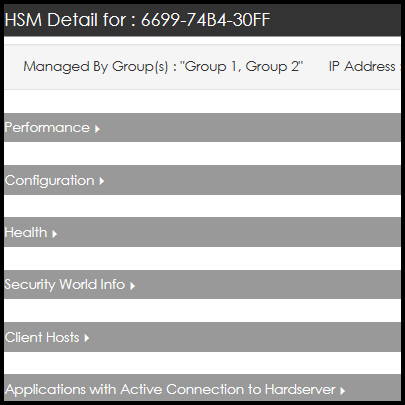
-
Select the expansion arrows to open additional windows.
Security Worlds > Client Hosts By Security World
-
Navigate to:
Security Worlds > Client Hosts By Security World
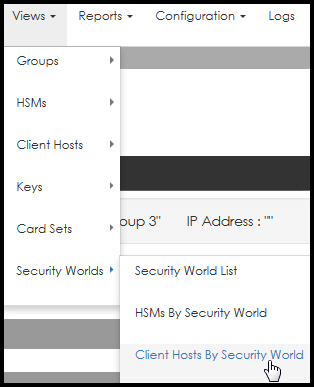
The Client Hosts By Security World page opens.
-
When hovering over the text, the font turns blue, click to expand.
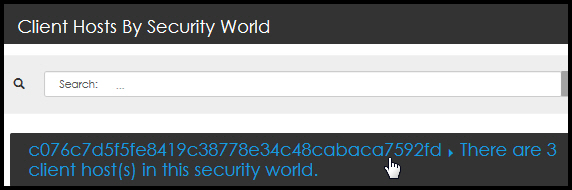
The page expands:
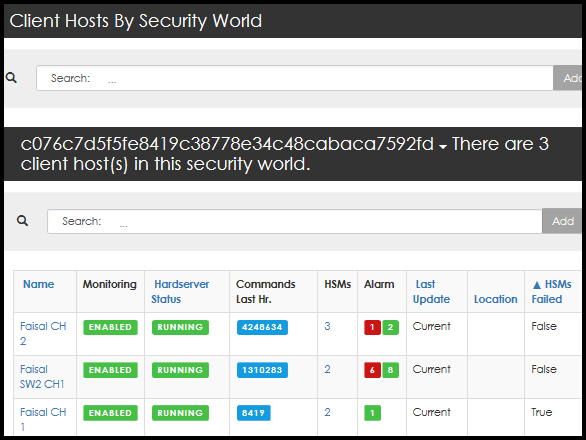
The blue font indicates that there are two links on this page, i.e., data in the name column, and count total in the HSMs column.
-
Select a specific Name, e.g., click on Faisal CH 2.
The Client Host Detail for: Faisal CH 2 page opens.
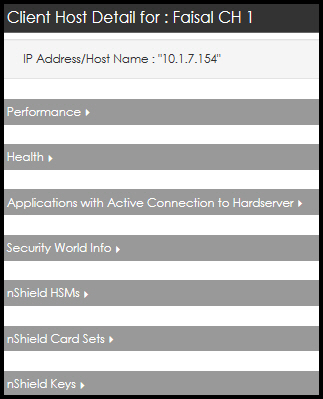
-
Select the expansion arrows to open additional windows.
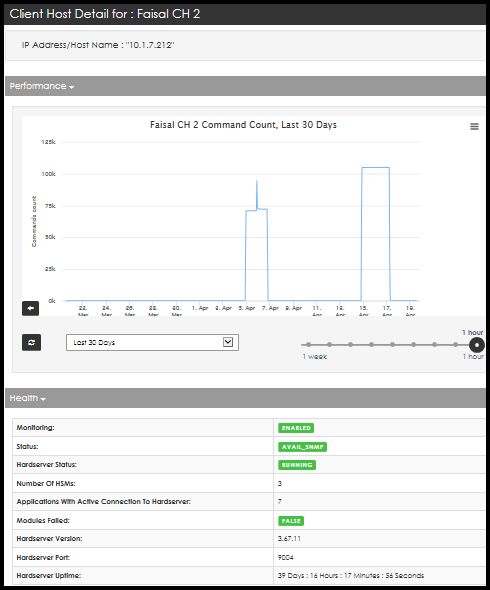
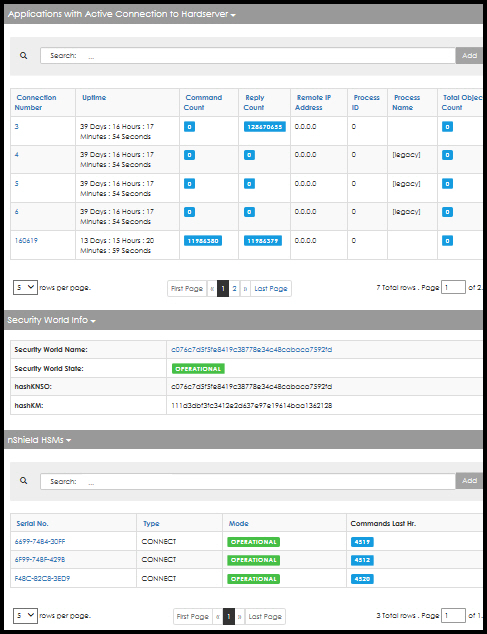
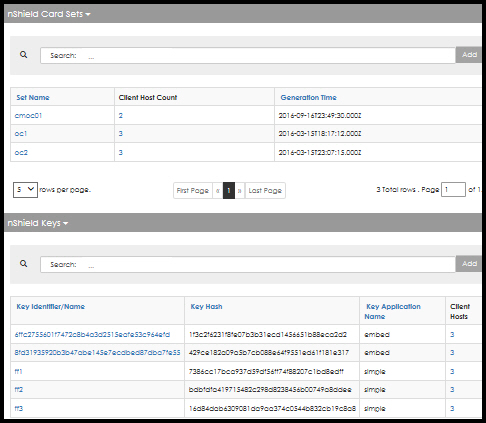
-
Continue to click on the blue text to drill deeper.
Security Worlds > Keys By Security World
-
Navigate to:
Security Worlds > Keys By Security World
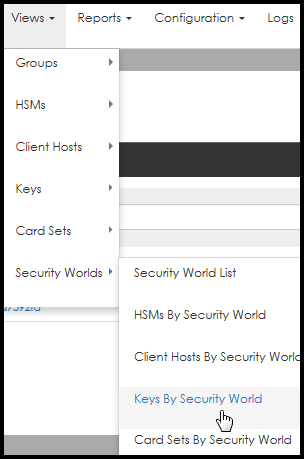
The Keys By Security World page opens.
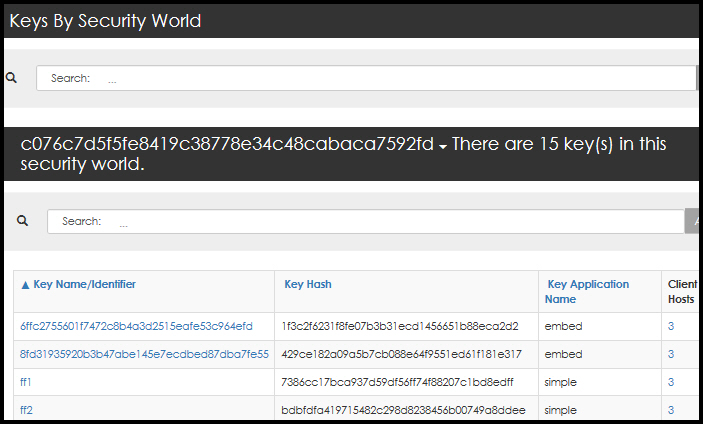
Both the Key Name/Identifier and the Client Host columns contain blue font. Blue font indicates an active link. For example purposes, the following step selects the Key Name/Identifier. -
Select the Key Name/Identifier.
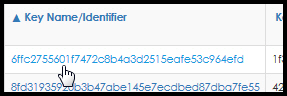
The Key Detail page opens.
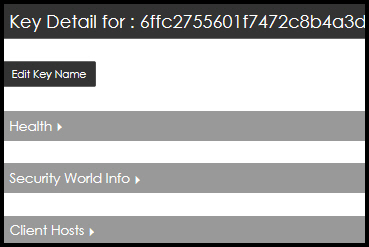
-
Select the expansion arrows to open additional windows.
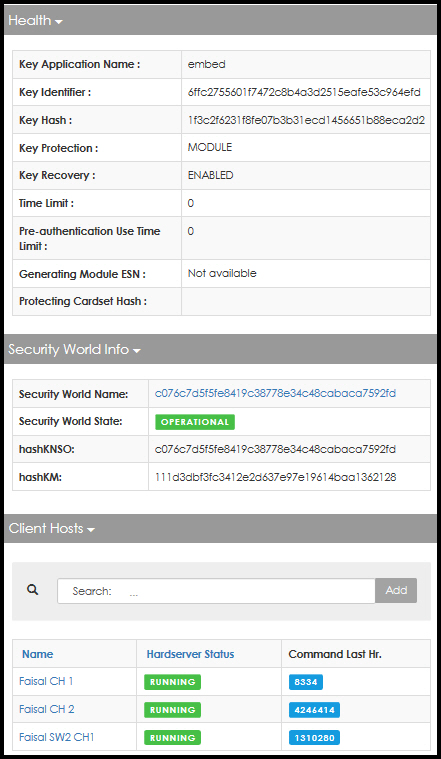
-
Continue to click on the blue text to drill deeper.
Security Worlds > Card Sets By Security World
-
Navigate to:
View > Security Worlds > Card Sets By Security World
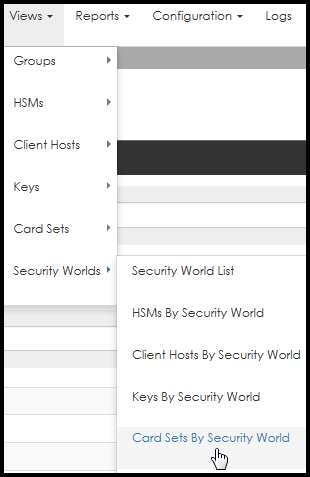
The Card Sets By Security World page opens.
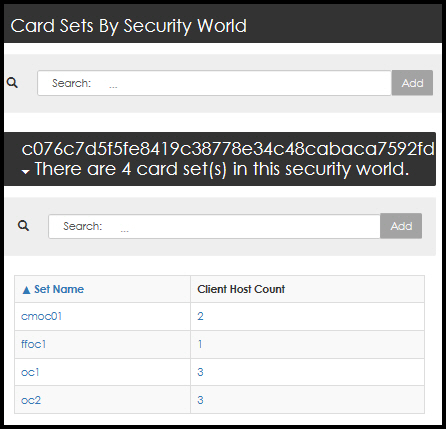
-
Select a Set Name to open the Card Set Detail page.
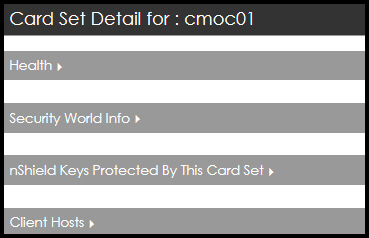
-
Select the expansion arrows to open the windows.
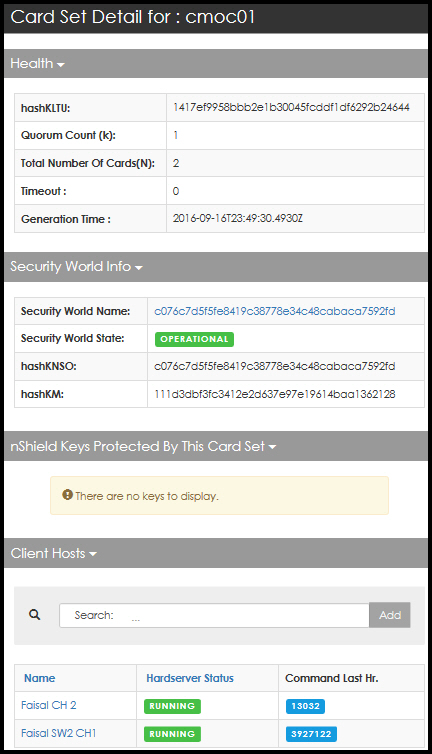
-
Select the Client Host Count (from the Card Sets By Security World page).
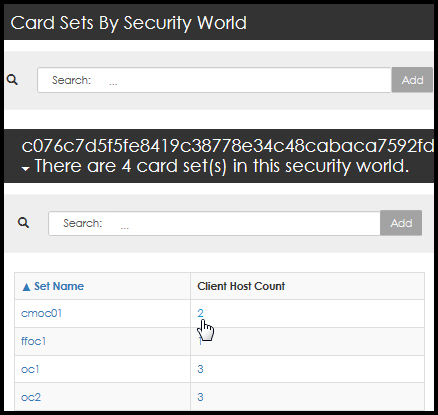
The Client Hosts By Card Set page opens.
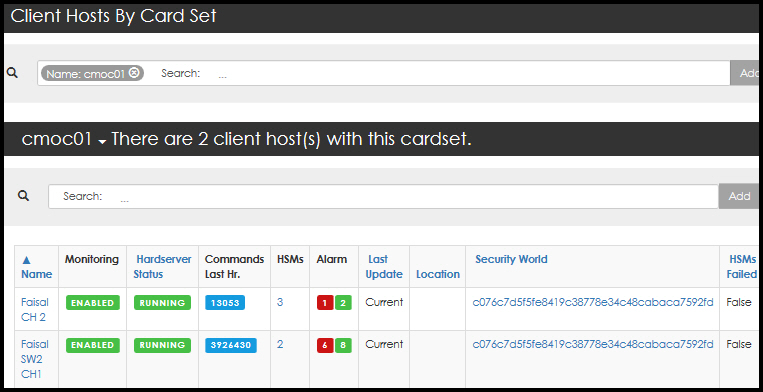
-
Select Name to open the Client Host Detail page.
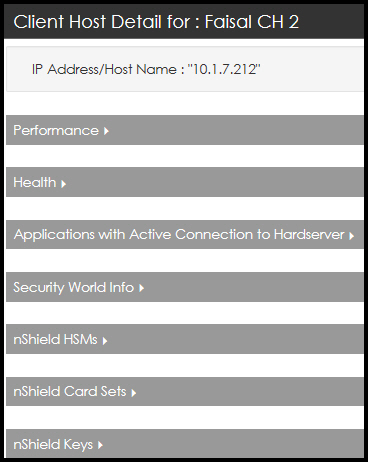
-
Select the expansion arrows to open the windows.